Esse é o nosso super manual v.1.0
Principal
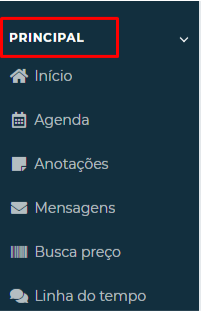
INICIO
É página principal do SIG, onde você terá todo o resumo da sua empresa de acordo com a Dashboard criada, nesta página você poderá ver se está ou não trabalhando, suas tarefas, seus eventos, seus posts, notas, gráficos de rendimentos e despesas e outros.AGENDA
A agenda é uma ferramenta prática que te auxiliará nas suas atividades diária, semanal e futuras. Sendo criada e alimentada pelo usuário.
Para adicionar um evento na sua agenda, basta cliente em Adicionar evento e abrirá a página para se preencher tudo a respeito dele, como título, descrição, data de início e conclusão, horários, o local, as tags que podem ser personalizadas por você, o cliente, se existir valor poderá ser adicionado e ainda pode ser compartilhado com outro usuário da equipe... basta marcar a opção e selecionar os usuários que terão acesso a esse evento criado por você, além do mais ele pode se repetir de acordo com sua necessidade, para isso é só adicionar a periodicidade da criação em ciclos.
Clicando da data atual ou futura você conseguirá verificar tudo a respeito do evento para aquele dia.

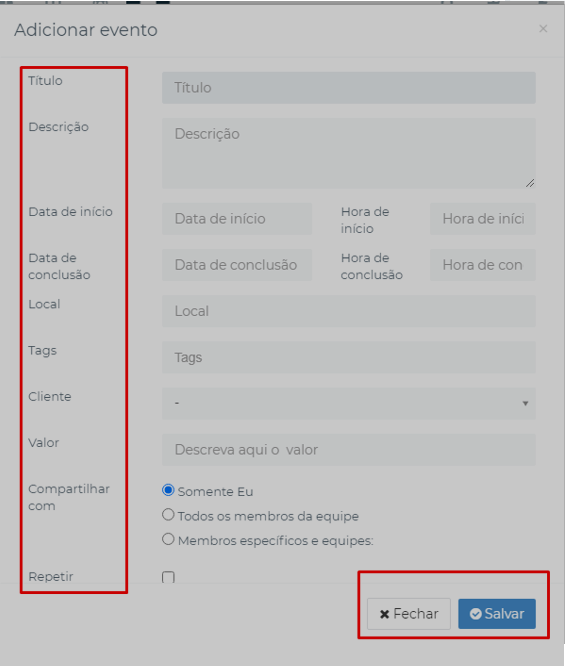
ANOTAÇÕES
Funciona como um bloco de notas para se anotar quaisquer informações que somente o usuário terá acesso, para cria-la, clique em adicionar nota, abrir a caixa com as informações que devem ser preenchidas, Título da anotação, e descrição. Nesta anotação você consegue ainda carregar um arquivo em qualquer formato já cadastrado e configurado (ver configurações).
MENSAGENS
Um registro de todas as mensagens compartilhadas com os usuários, individualmente. Para iniciar uma nova mensagem basta clicar em escrever, selecionar o membro da equipe, o assunto e digitar a mensagem que será compartilhada. Você consegue também carregar um arquivo em qualquer formato já cadastrado e configurado (ver configurações), e enviar!
A Caixa de entrada te mostrará todas as suas mensagens, para reler alguma conversa clicamos no usuário e teremos acesso a todo conteúdo que foi dito entre vocês. Os itens enviados te mostrar todas as mensagens que VOCE compartilhou com os usuários para rever alguma conversa clicamos no usuário e teremos acesso a todo conteúdo que foi enviado por você.
BUSCA PREÇO
Leitor de código de barras para fazer uma venda ou dar entrada em uma nota fiscal através do seu código de barras. O código pode ser lido através do aparelho do seu celular, tablet, caso esteja cadastrado, logado no SIG.
LINHA DO TEMPO
Área para compartilhar mensagens, documentos com o grupo.
Vendas
PDV
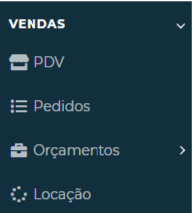 O PDV É O PEDIDO de venda, aquele pedido rápido.... Situações em que o cliente comprou algum produto ou realizou um serviço rápido e não precisa de ser cadastrado por qualquer motivo.
O PDV É O PEDIDO de venda, aquele pedido rápido.... Situações em que o cliente comprou algum produto ou realizou um serviço rápido e não precisa de ser cadastrado por qualquer motivo.
O PDV é responsável por emitir a NFCe, a nota eletrônica de consumidor final. Modelo de nota 65, emitido através de uma impressora não fiscal, o cupom não fiscal, que contém as informações do pedido de vendA do nosso consumidor final, número da NFCe, descrição do produto, método de pagamento e outras informações importantes para a NFCe. (Lembrando que, a NFCe emite nota somente de produtos)
Para realizar uma venda no PDV basta clicar em PDV ou no ícone de acesso rápido abrirá uma caixa com o seu PDV FECHADO, vamos iniciar abrindo o mesmo clicando em abrir caixa (F).
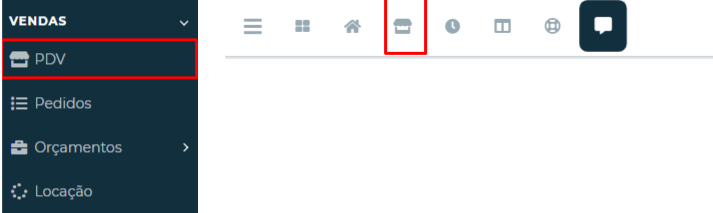
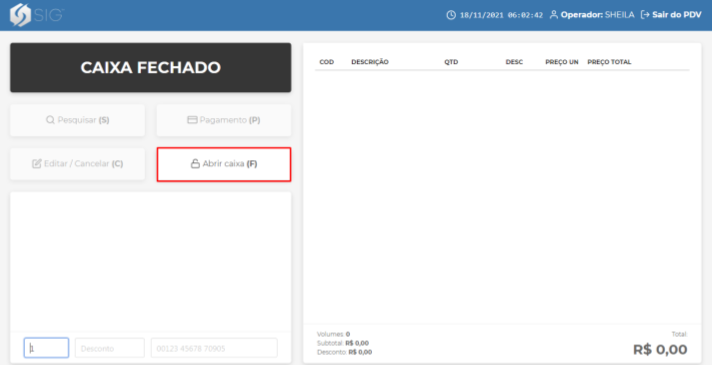
Logo em seguida vamos colocar a quantidade do produto que estamos vendendo, CASO NECESSÁRIO inserir o desconto em reais e pesquisar (s) o item a ser adicionado no PDV, ele aparecerá com seu código de barras, valor e a quantidade já
informada por você anteriormente, feito isso você fará o pagamento (P) do pedido, abrirá a caixa de finalização da venda.
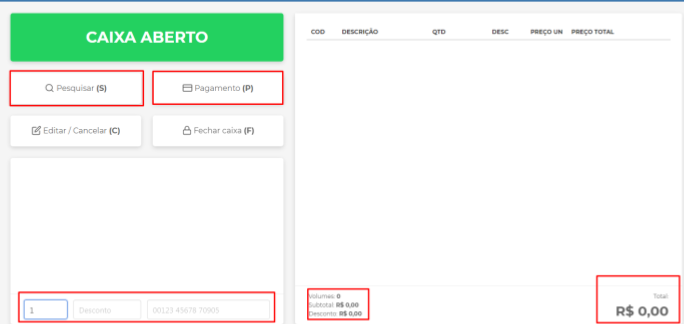
Nesta tela, precisa-se estar muito atento a todas as informações solicitadas. O cliente fez o pagamento e vamos inserir para o financeiro computá-la no final do dia.
Podemos inserir no PDV o nome do vendedor que realizou a venda, e em venda futura para vender, emitir uma NFCe em nome e CPF de um cliente.
Venda futura, pode ser usada quando não há estoque e você precisa faturar previamente.
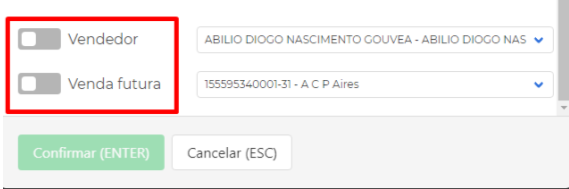
Métodos de pagamento: atualmente temos os métodos de pagamento autorizados pela Receita Federal. Você informará dinheiro, caso tenha sido feito desta forma, e aparecerá o valor
do troco do cliente caso necessário, PIX que é a modalidade mais nova no mercado, (solicite o cliente o comprovante para anexar ao seu caixa no fechamento). Cartão de crédito ou débito
deverá informar o número de parcelas a bandeira do cartão e o código da autorização (Numeração já estabelecida com o gerente e diretor da empresa), ou poderá ser feito através do boleto bancário,
cheque deposito/transferência, alimentação/refeição ou no crediário, basta inserir o valor e confirmar.
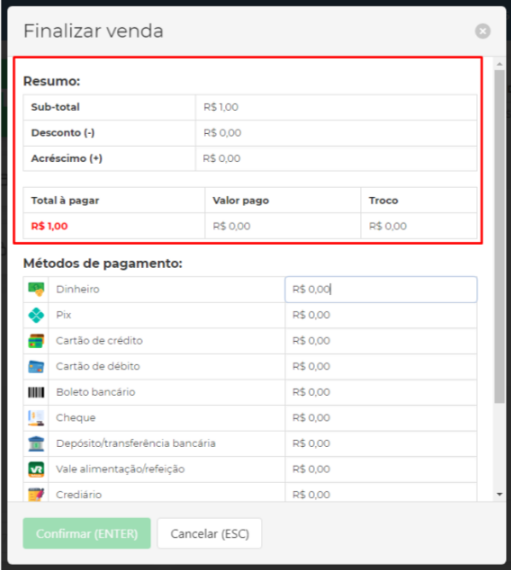
Observações: Caso aconteça de ter que cancelar algum item, vamos clicar em editar/cancelar (C), o item marcará de azul, e vamos deletá-lo, pronto! O item já não
está mais no PDV. Caso o item é o 5 da sua lista, vamos direcionar com a setinha até encontra-lo e deletar.
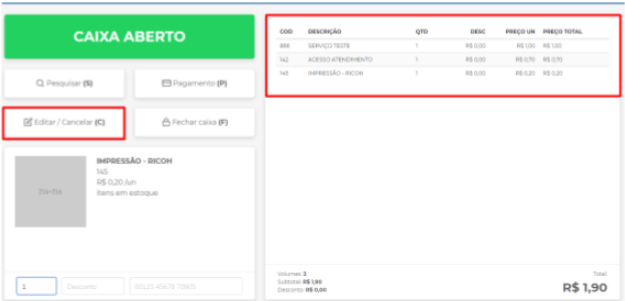
FECHAR CAIXA: fechar caixa acontece uma vez a cada dia. SOMENTE UMA VEZ POR DIA! E ele fará o resumo de todas as vendas realizadas no dia. Esse relatório deverá ser
impresso na impressora de cupom não fiscal e anexado todos os documentos correspondentes do dia, como por exemplo... Relatório de Vendas, canhotos de cartão crédito e débito,
comprovante PIX, e outros. Clique em fechar e seu PDV estará novamente fechado. Clique em sair do PDV para fechar essa tela.
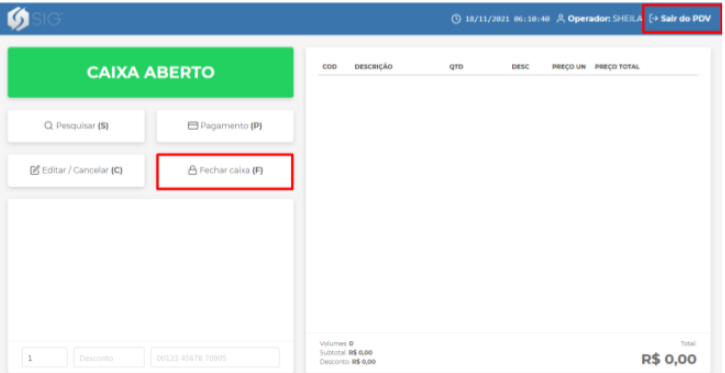
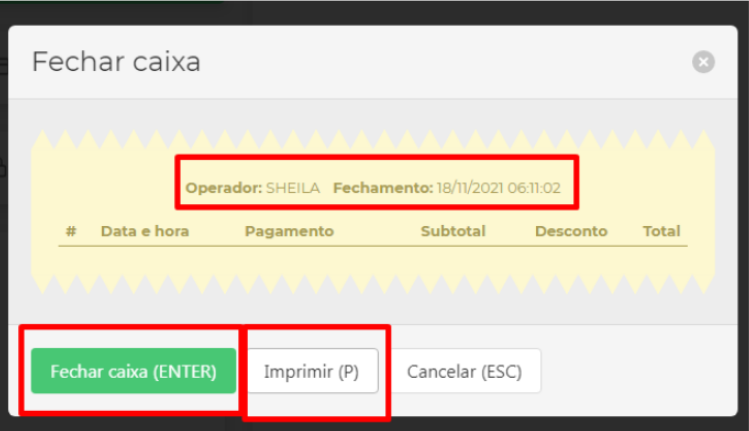
PEDIDOS
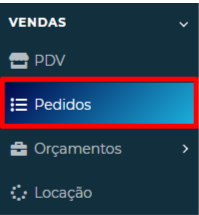 Em pedidos você consegue realizar a venda através de um pedido, emitindo a NFE, modelo 65.
Em pedidos você consegue realizar a venda através de um pedido, emitindo a NFE, modelo 65.
Na tela principal dos pedidos você consegue visualizar todos os pedidos realizados pelos os usuários, sendo eles na opção mensal, anual, personalizando um período ou os pedidos que
são recorrentes (pedidos que são criados para todos os meses em determinado período).

A identificação do pedido acontece na tela do pedido sendo informado:

O ID do pedido, cliente que é responsável por aquela venda, se o pedido veio por meio de uma ordem de serviço, se o pedido veio através de algum projeto criado pelo usuário,
a data de emissão, o seu vencimento, o valor do peido, o pagamento recebido, status do pedido, status de Nota Fiscal (De serviço ou Eletrônica) e observações internas.
Status do pedido são eles: (pago, não pago, pago parcialmente, atrasado, cancelado, rascunho). Ele muda de acordo com a operação no pedido, passou de rascunho para não pago,
de não pago para pago, ou pago parcialmente, atrasado caso passe do vencimento ou cancelado, caso necessário cancelar o mesmo. (esta operação de cancelamento somente usuários administradores tem permissão para realizar).
Status Nota – se o pedido foi emitido NF ou não ele mostrará a identificação da Nota Fiscal daquele pedido, sendo ela NF de produto ou NF de serviço. E se há alguma observação interna no pedido (Criado ao emitir o pedido).
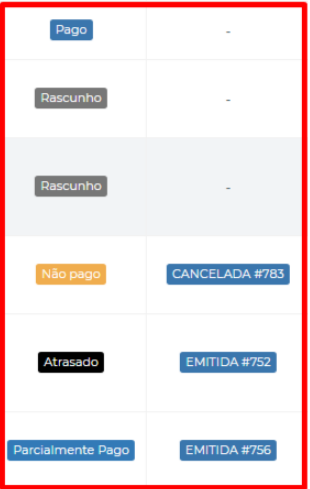
No ícone de ações temos a opção de editar, excluir o pedido (quando o usuário tem PERMISSÃO para executar a opção) e ainda adicionar o pagamento daquele pedido.
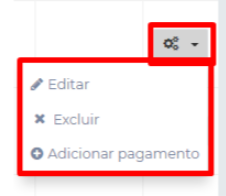
Agora vamos iniciar criando um pedido...
Clique em adicionar pedido para abrir uma caixa de diálogo solicitando as informações do mesmo...
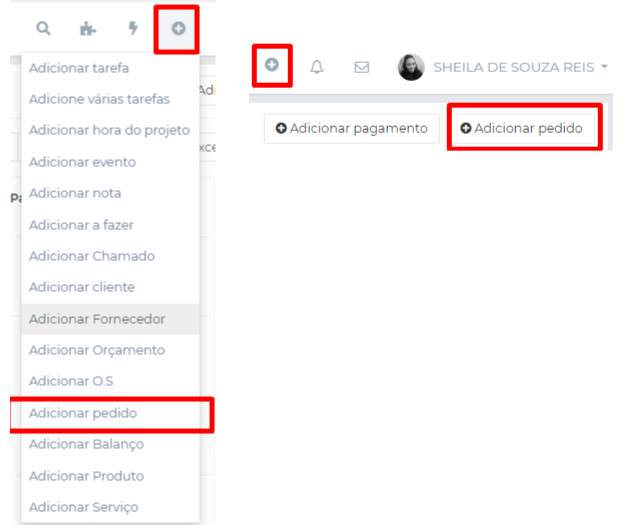
Na caixa de diálogo solicitará ao usuário a data de emissão. Quando está sendo emitido o documento? Essa data pode ser retroativa. É a data de criação para esse pedido.
A data de vencimento: Quando o cliente terá que fazer o pagamento desse pedido?
Cliente: qual é o seu cliente? Basta pesquisar o nome do cliente
Projeto: existe algum projeto par esse pedido? Basta clicar e selecionar o projeto já criado anteriormente que se refere a ele.
Imposto e segundo imposto
Recorrente: o seu pedido terá que ser criado todos os meses ou em um determinado período?
Nota: Se existe alguma observação para informar é neste campo.
Tags podem ser inseridas caso necessário, campos que você pode personalizar (administrador ou usuário com permissão)
Forma de pagamento, os métodos que você já viu anteriormente.
Tipo de operação: o que se trata esse pedido? Temos várias opções, devolução, venda, retorno de mercadoria, mercadoria em garantia, venda futura... Basta escolher a operação correta para seu pedido.
Frete: Insira aqui o valor do frete se houver.
Número de parcelas, se houver insira aqui.
Condição de pagamento: Pode ser inserido através de prazos, exemplo 30,60,90,120, abrirá uma caixa que será preenchida de acordo com o número de parcelas informado, ou pode também digitar intervalos específicos, para que a data sai como combinado com seu cliente. Datas especificas.
Pronto! Basta salvar as informações que seu pedido aparecerá na tela principal junto aos outros pedidos.
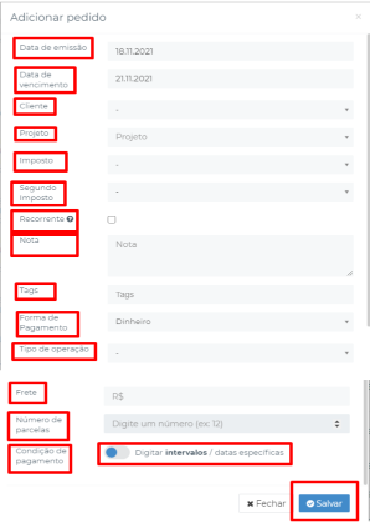
O recorrente será responsável para criar AUTOMATICAMENTE o pedido para você! Você deve observar qual será o período que isso precisa acontecer e informar corretamente a data de emissão do mesmo para que todo mês no mesmo dia escolhido ele crie o pedido do mês.
Marcar a opção recorrente no quadrinho e informe: o pedido se repetirá ..... uma vez a cada mês por exemplo, ou dia, ou semana, ou ano... e quantos ciclos? (Quantas vezes)? Qual será o período de criação desse pedido? Infinito: deixaremos a opção de ciclos em branco,
ou serão 6x, estamos criando a primeira e vamos adicionar o número de ciclos 5, para que se crie 5 vezes o mesmo pedido para somar ao que está sendo feito.
Nota: nota será uma observação que será inserida no pedido, essa observação sairá na NOTA FISCAL.
TAGS: as tags são palavras que servem como uma etiqueta e ajudam na hora de organizar e localizar as informações..
Forma de pagamento: Insira qual será a forma de pagamento desse pedido, através das negociações feita com o cliente.
Nesta opção aparecerá os métodos de pagamento autorizados pela Receita Federal, boleto bancário, cartão de crédito, cartão de débito, TED, crediário, dinheiro.
Desconto antecipado
Dias de antecedência
Número de parcelas: você informará ao pedido quantas parcelas serão nesse pedido.
Condição de pagamento: você informará qual será o prazo para esse pagamento: 30 dias 60, 90 e automaticamente o sistema identificará o período que se repete o intervalo e ajustará as próximas parcelas.
Clique em salvar para salvar as informações que você inseriu do seu pedido.
Pronto! Adicionamos um pedido no sistema!
Agora ele abrirá uma página te mostrando detalhes do pedido.
Na parte superior temos o número do pedido, o status, o cliente, a transportadora e o último e-mail enviado para cliente a partir do sistema. Logo abaixo a direita temos a informação do pedido com número dele, data de emissão e vencimento. As informações de quem criou o pedido e que é seu cliente.
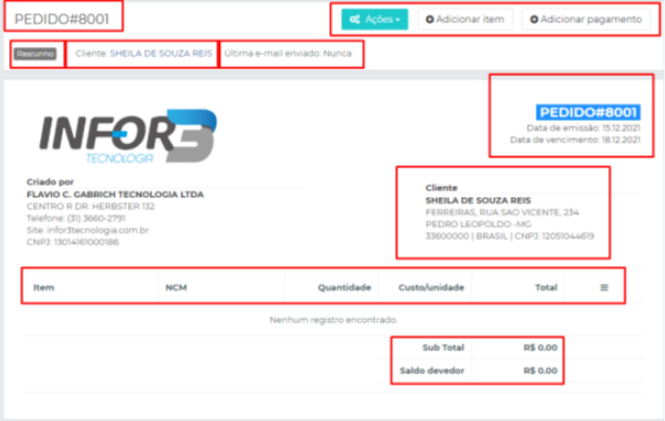
Agora vamos adicionar itens nesse pedido.
Clique em adicionar item para informar o que o cliente está comprando. Está comprando um serviço ou um produto, ou os dois.
Na tela de adicionar itens você pesquisará o item a ser adicionado, informará a quantidade, unidade e custo do item.
Em item no final da pesquisa existe um campo + criar novo item, ele cria um item de serviço, SOMENTE UM ITEM COMO SERVIÇO.
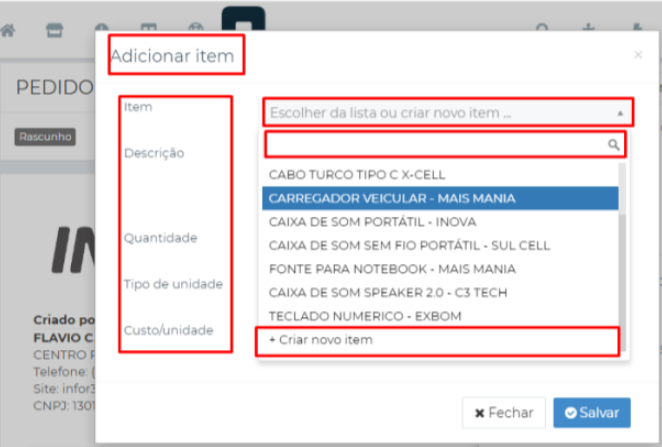
Clique em salvar, você acaba de adicionar um item no seu pedido
Na tela do seu pedido aparecerá o item com a inicial S de serviço para te indicar que você adicionou um SERVIÇO e a P para identificar a adição de um PRODUTO.
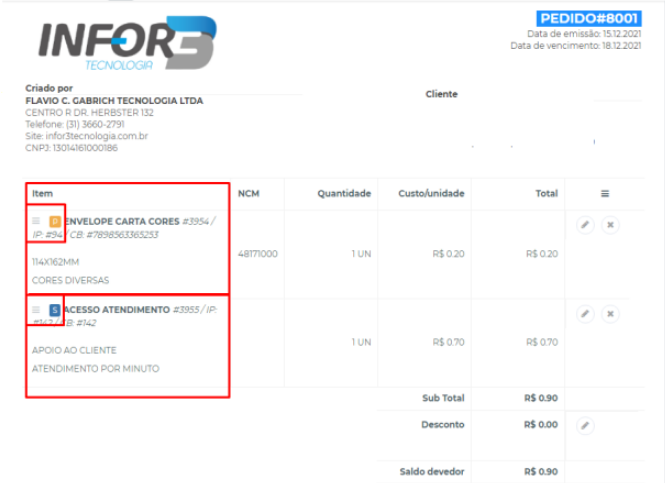
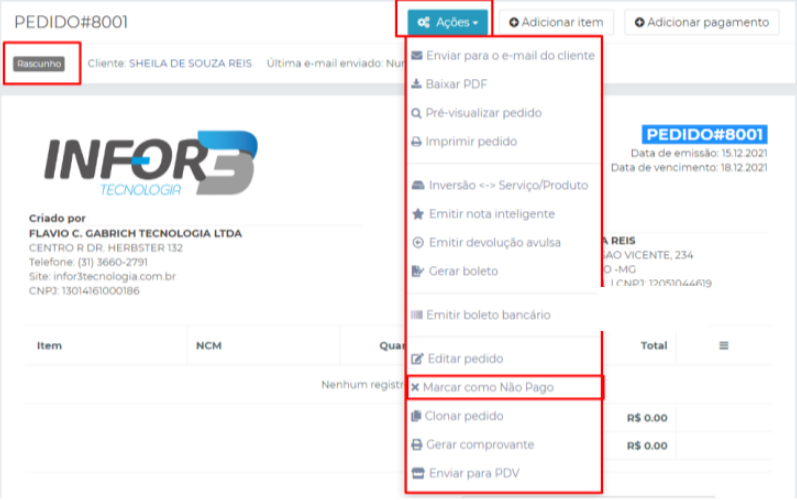
Em AÇÕES temos várias opções para nosso pedido. Aqui a mágica acontece! Em ações clique em marcar o pedido como não pago para mudar seu status e conseguir visualizar outras opções para esse pedido.
*Podemos enviar o pedido para o cliente através do e-mail cadastrado anteriormente
*Podemos baixar o documento em PDF
* Pré-visualizar o pedido para conferência
* imprimir o pedido
Inversão de Serviço e Produto
Emitir nota inteligente: Essa nota é realmente inteligente! Ela apura quando você adiciona
um item de produto e um item de serviço, e faz a nota fiscal dos dois itens, cada uma com sua particularidade.
E aparece logo abaixo do criador (sua empresa), o número da chave da Nota de Serviço para importação para o sistema
de realização de Notas de Serviço do seu município e número da nota FISCAL DE PRODUTO.
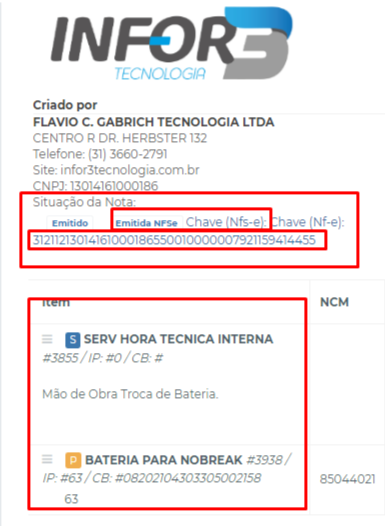
Para emitir a nota fiscal de serviço, clique na chave e abrirá um xml em outra guia da internet, salve no seu computador nas
pastas como de costume e importe para o sistema da PREFEITURA que emite NOTA FISCAL
NOTA FISCAL DE PRODUTO, basta clicar na chave para a Nota abrir em PDF em uma guia da internet.
DEVOLUÇÃO AVULSA
EMITIR BOLETO BANCÁRIO: Basta clicar em emitir boleto bancário para que o sistema emita automaticamente o boleto que está integrado a sua empresa,
configuração que será padronizada na hora da implantação junto com o desenvolvedor, caso seu banco possua a API de Integração. É importante na hora da emissão do boleto
estar com as datas de criação atualizada, o vencimento e valor corretamente. Após gerado, clique em ver boleto, a opção de emitir boleto será substituída por ver boleto.
EDITAR PEDIDO: você terá acesso a tela principal do pedido e fazer as edições necessárias e salve as novas informações.
Alteramos o STATUS do pedido em MARCAR COMO NÃO PAGO, ele atualizará a e pagina, e mudará o status do seu pedido para não pago, desta forma, saiu de rascunhos para não pago.
Clonar pedido: Você pode clonar o pedido para fazer uma cópia idêntica do mesmo para ?????
Gerar comprovante:
Enviar para o PDV – Você poderá encaminhar esse pedido para ser recebido e finalizado lá no PDV, vai depender de como sua empresa trabalha para que possa ser tratado dessa maneira.
Após clicar em enviar para o PDV o status mudará novamente, inserindo a informação de enviado para o PDV, sendo assim, no PDV você deverá recebe-lo, importando, apertando a tecla (I) Invoices,
fazendo com que seu pedido seja recebido no PDV.
Agora vamos adicionar um pagamento a esse pedido.
Podemos fazer da seguinte forma, clicando em adicionar pagamento, que abrirá a caixa solicitando as informações do pagamento referente a esse pedido
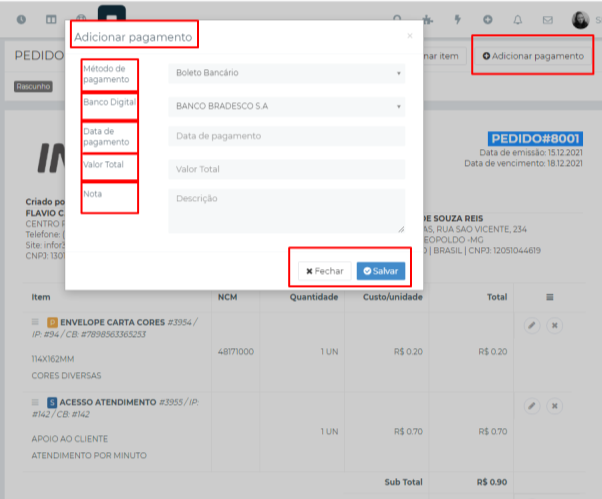
Parcela do boleto: você selecionará a parcela que é referente o boleto caso tenha mais uma parcela.
Método de pagamento: selecione qual foi o método de pagamento que o cliente usou para efetuar o pagamento. Se o pagamento ocorrer em cartão de crédito ou débito, abrirá uma caixa de diálogo para
você inserir as informações de cartão, como a autorização, número de parcelas, bandeira do cartão. Insira todas as informações e salve.
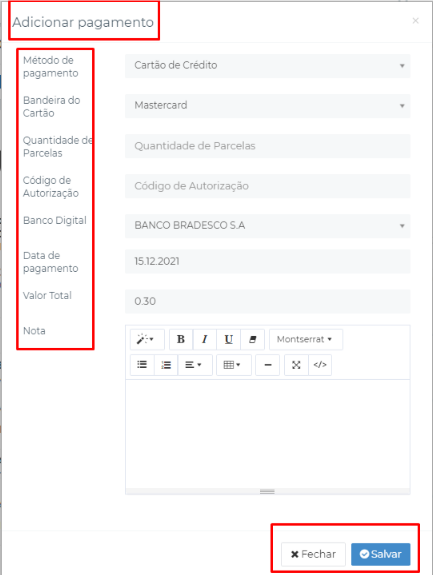
Banco Digital é o banco que será enviado o valor pago pelo cliente, os bancos que o administrador/diretor da empresa cadastrou em configurações.
Valor total é o valor pago pelo cliente
Nota é alguma descrição necessária sobre o pedido e/ou pagamento
Clique em salvar, e suas informações estarão no pedido com a descrição dos pagamentos valor total, descontos e com o saldo devedor. Neste momento o STATUS do seu pedido já foi alterado automaticamente para pago, ou pago parcialmente.
Logo abaixo do pedido temos a lista de pagamentos de pedidos que te permite visualizar todos os pagamentos referente a esse pedido. Informando a data do pagamento, o método do pagamento, notas e valor total.
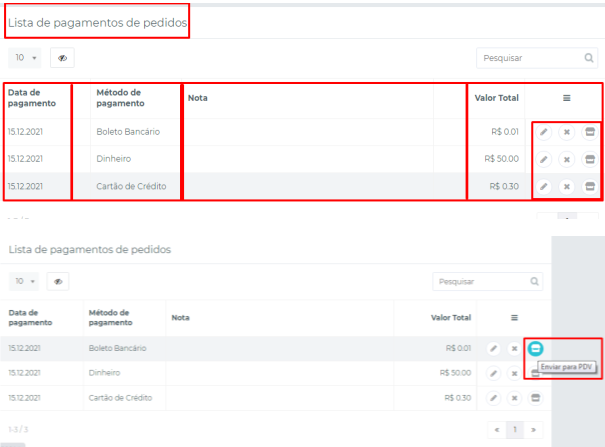
Você ainda poderá clicar no ícone no pagamento adicionado e verificado na lista de pagamentos, e enviar aquele pagamento para o PDV e finalizar a venda no PDV. (ver enviar para PDV).
ORÇAMENTO
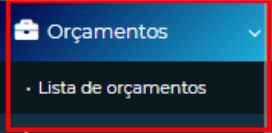 Orçamento é uma opção do sistema para facilitar suas demandas de cotação.
Orçamento é uma opção do sistema para facilitar suas demandas de cotação.
Para visualizar todas as solicitações, todo o seu orçamento basta clicar em lista de orçamentos, abrirá a página com todos os orçamentos criados. Podemos localizar os orçamentos através da pesquisa mensal selecionando o mês desejado, ou se precisamos saber quantos orçamentos fizemos em um determinado ano, basta selecionar na parte superior esquerda qual opção te atende melhor no momento.
Para criar um orçamento, clique em adicionar orçamento, daí abrirá a caixa solicitando as informações do seu orçamento.
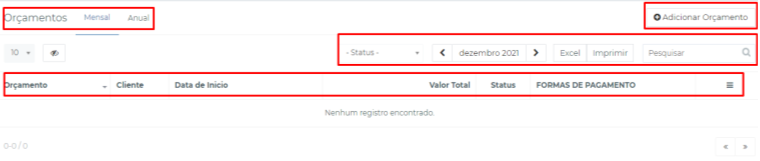
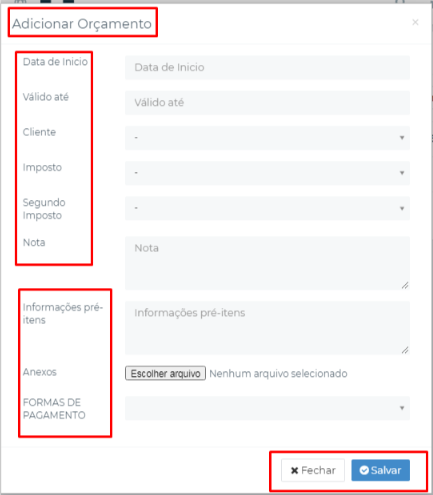
Vamos iniciar inserindo a data de início: Qual a data de início do seu orçamento? Qual será a validade? (A data pode ser digitada, ou clique no quadro válido até que abrirá o calendário para facilitar a inserção da data)
Selecione o cliente pesquisando seu nome.
-imposto e segundo imposto
Nota: nota será uma observação que será inserida no orçamento, essa observação sairá no mesmo.
Informações pré itens
Anexos: você consegue também anexar um arquivo em qualquer formato já cadastrado e configurado (ver configurações), para referenciar o orçamento. Clique em salvar.
Pronto ele salvou as informações do seu orçamento de acordo com as informações cadastradas anteriormente.
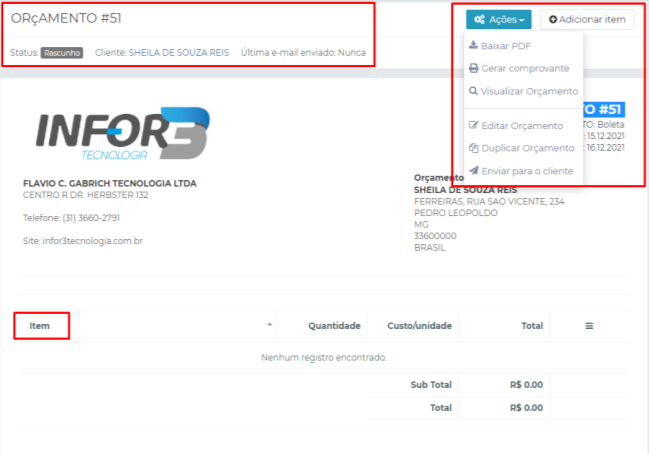
Na parte superior esquerda, te mostrará o número do orçamento, seu status, o cliente selecionado e o último e-mail enviado.
Layout muito parecido com o pedido de venda!
Visualizamos a data de emissão, o seu vencimento.
Em ações podemos fazer o download do documento em PDF, podemos visualizar o orçamento, editar para informar algo que passou despercebido na tela inicial de informações referente ao orçamento, uma opção para agilizar o trabalho do usuário é duplicar o orçamento!
Neste caso o cliente 2, solicitou um orçamento de um mesmo produto que o cliente 1, vc poderá duplicar o orçamento do cliente 1 para obter as informações anteriores e editar.
Abrirá a caixa de diálogo solicitando as informações para conferencia e logo abaixo de anexos temos as opções de copiar itens e copiar descontos, clique em salvar para alterar as informações para o cliente 2.
Tudo pronto podemos enviar o orçamento par o cliente, clicando enviar para o cliente! Seguirá uma cópia do orçamento para o e-mail do contato principal do cliente selecionado. Mas, antes, devemos adicionar um item a esse orçamento.
Agora vamos adicionar itens nesse orçamento.
Clique em adicionar item para informar o item que o cliente solicitou.
Na tela de adicionar itens você pesquisará o item a ser adicionado, informará a quantidade, unidade e custo do item.
Lembre-se que em item no final da pesquisa existe um campo + criar novo item, ele cria um item de serviço, SOMENTE UM ITEM COMO SERVIÇO.
Clique em salvar, você acaba de adicionar um item no seu orçamento!
Na tela do seu orçamento aparecerá o item com o valor inserido. Como no pedido, você pode ainda fazer alterações. Podemos utilizar a ferramenta do X para excluir o item inserido e inserir um item novamente.
Você ainda tem a opção de dar desconto para esse cliente clicando no lápis, e informando qual será o desconto dele, abrirá uma janela com as opções para editar o desconto do cliente no orçamento, você escolhe qual será o tipo de desconto:
Antes dos imposto ou depois dos impostos
O desconto poderá ser em porcentagem e/ou valor.
Clique em salvar.
PRE-VENDA
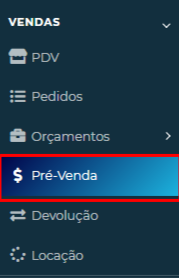 A pré venda é como se fosse um sistema para que o vendedor informa ao caixa qual é o pedido de um determinando cliente, ele faz a pré-venda, com todos os dados da venda, e o CAIXA recebe em tempo real a informação dessa venda e finaliza no PDV.
A pré venda é como se fosse um sistema para que o vendedor informa ao caixa qual é o pedido de um determinando cliente, ele faz a pré-venda, com todos os dados da venda, e o CAIXA recebe em tempo real a informação dessa venda e finaliza no PDV.
A página inicial da pré-venda é muito parecida com a página de criação do pedido, onde te mostra todas as pré-vendas realizadas por mês, ou por ano. Você consegue ainda filtrar pelo status, ou pela caixa de pesquisa.

Para criar uma pré-venda clique em adicionar pré-venda, abrirá a caixa de diálogo solicitando as informações dessa pré-venda.
Insira todas as informações referente a essa pré-venda como a data de início, validade, frete, cliente, imposto e segundo imposto, adicione notas caso necessário e clique em salvar. Ela aparecer relacionada em sua página inicial.
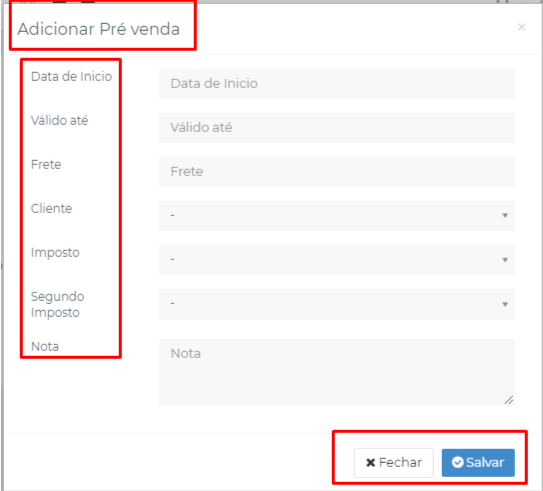
Selecione na tela principal a pré-venda criada, e insira os itens e a forma de pagamento. A pré-venda não gera financeiro, somente coleta informações para que o “operador de caixa” realize a ação financeira no PDV ou no pedido. Após inserido as informações da pré-venda clique em ações para enviar essa pré-venda para nosso “operador de caixa”.
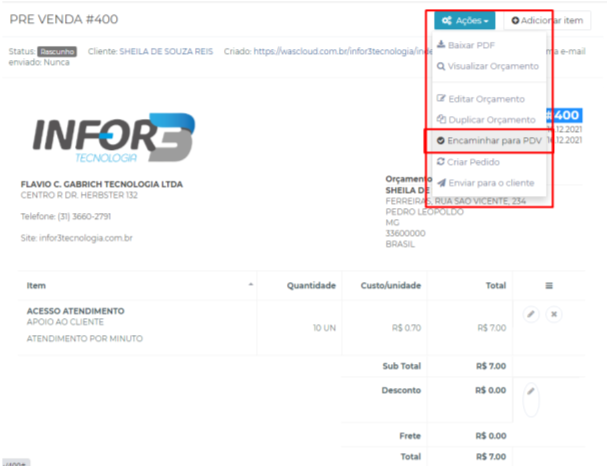
Em ações, permite que você abre diversas funções como no pedido, baixa em PDF, visualizar o orçamento da pré-venda, editar orçamento, duplicar, encaminhar par o PDV, criar pedido, enviar para o cliente. Vamos inicialmente finalizar enviando essa pré-venda para o nosso “operador de caixa”, clique em encaminhar para PDV. Beja como o status da pré-venda muda para enviado para o PDV.
Agora, o nosso “operador de caixa” consegue recebe-lo em tempo real, clicando no raio, e selecionando requisições.
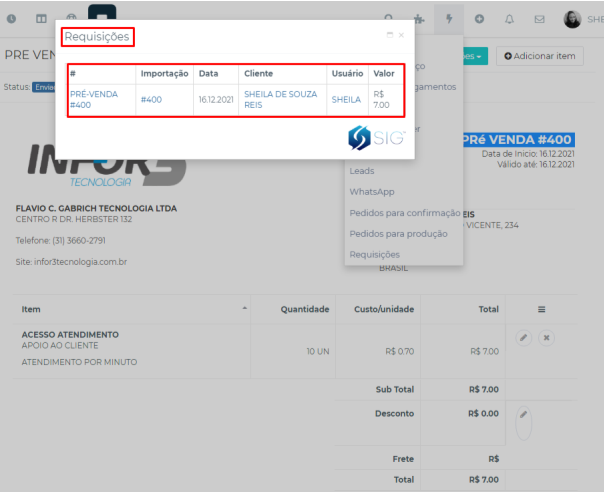
Clicando no número da importação, você encaminhará a pré-venda, para o PDV e conseguirá fazer o financeiro da operação. Selecionando no PDV a forma de pagamento e finalizando como de costume.
DEVOLUÇÃO
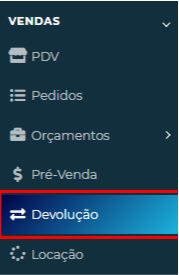 Devolução de mercadoria é quando o item comprado é enviado de volta à empresa após ter sido
recebido/escriturado pelo cliente, e por algum motivo ele fará a devolução do item para seu estoque.
Você consegue verificar na tela inicial das devoluções todas as devoluções realizadas em um determinando
período, utilizando a caixa de pesquisa, sua pesquisa pode ser por mês ou anual.
Devolução de mercadoria é quando o item comprado é enviado de volta à empresa após ter sido
recebido/escriturado pelo cliente, e por algum motivo ele fará a devolução do item para seu estoque.
Você consegue verificar na tela inicial das devoluções todas as devoluções realizadas em um determinando
período, utilizando a caixa de pesquisa, sua pesquisa pode ser por mês ou anual.

Para criar uma devolução e realizar o processo de retorno para estoque, clique em nova devolução e preencha
os dados solicitados para a devolução. Em Tipo de devolução você vai inserir qual meio será essa devolução,
se será pelo PDV ou pelo pedido. O cliente deverá trazer a nota, cupom fiscal e tudo que for relacionado no
item para que o processo seja realizado com sucesso, pois, você precisará identificar qual é o ID do mesmo.
Insira sempre uma Nota, que é a observação que o cliente fez referente ao produto devolvido. Clique em salvar
e a devolução está pronta. Seu produto já voltou para o estoque.
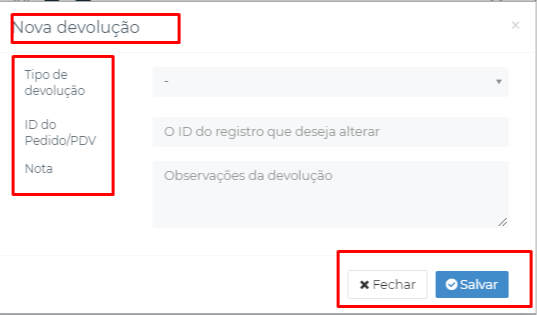
LOCAÇÃO
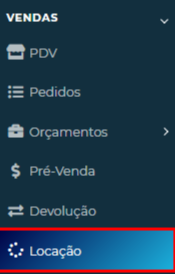 Como a locação de bens móveis não tem natureza de serviço, está desobrigada a emissão de Nota Fiscal. A utilização dela seria uma obrigação acessória e não obrigatória, uma vez que a atividade não está sujeita à incidência do ISSQN (imposto sobre serviços de qualquer natureza).
Como a locação de bens móveis não tem natureza de serviço, está desobrigada a emissão de Nota Fiscal. A utilização dela seria uma obrigação acessória e não obrigatória, uma vez que a atividade não está sujeita à incidência do ISSQN (imposto sobre serviços de qualquer natureza).
Desta forma, emitimos para os clientes FATURAS DE LOCAÇÃO, informando a ele que existe um equipamento locado com aquela empresa. Um registro.
Podemos visualizar as faturas de locação clicando em locação.
Lá aparece todas as locações que aconteceram em determinado período, você pode fazer essa pesquisa através da opção mensal, escolher um mês no filtro ou mesmo selecionar o período anual, para verificar no ano de 2021 qual foi todos os documentos de locação emitidos pela sua empresa.
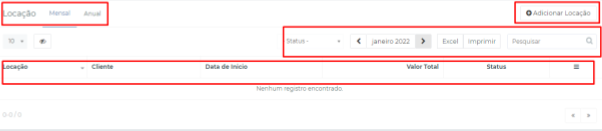
Para adicionar uma locação, basta clicar em ADICIONAR locação, onde abrirá a caixa de diálogo solicitando as informações:
Data de início: Quando inicia esse período?
Válido até: Quando finaliza esse período de locação?
Cliente: quem é seu cliente?
- imposto e segundo imposto
Nota: nota será uma observação que será inserida na fatura de locação, essa observação sairá no mesmo.
Clique em salvar!
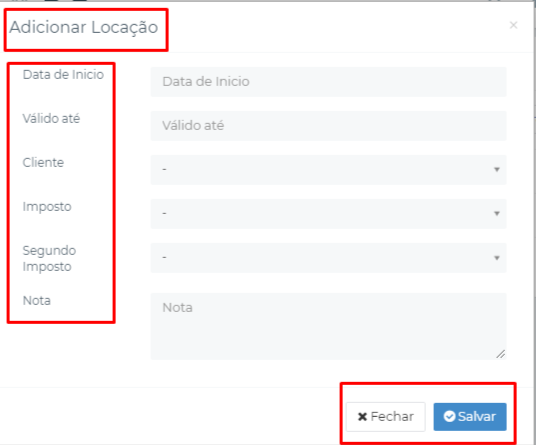
Pronto criamos uma FATURA DE LOCAÇÃO!
Nesta tela conseguimos verificar todas as informações do cliente e da empresa que está emitindo o documento. Na parte superior direita, verificamos o número da fatura de locação, data de emissão.
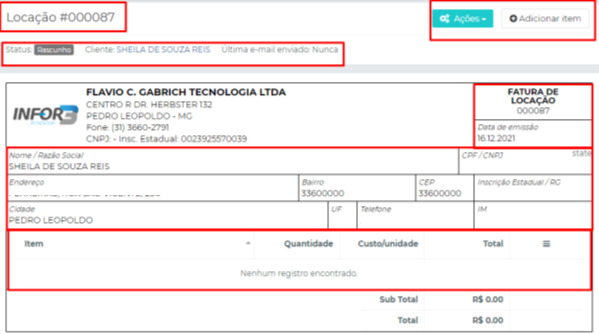
Em ações podemos fazer o download do documento em PDF, podemos visualizar a locação, editar para informar algo que passou despercebido na tela inicial de informações recente a locação, uma opção para agilizar o trabalho do usuário é duplicar a locação!
Neste caso o cliente 2, solicitou uma locação de um mesmo produto (que mudará somente o número do seu patrimônio) que o cliente 1, você poderá duplicar a locação do cliente 1 para obter as informações anteriores e editar.
Abrirá a caixa de diálogo solicitando as informações para conferência e logo abaixo de anexos temos as opções de copiar itens e copiar descontos, clique em salvar para alterar as informações para o cliente 2.
Agora vamos adicionar itens nessa locação.
Clique em adicionar item para informar o item que o cliente solicitou.
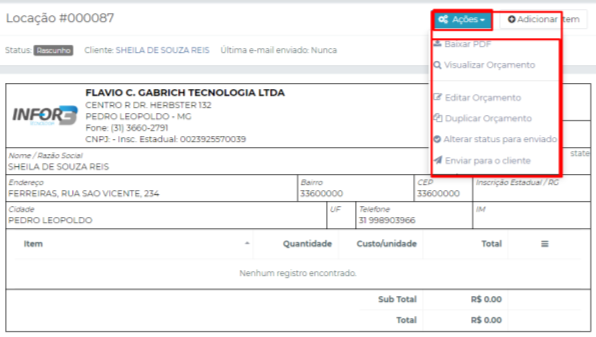
Na tela de adicionar itens você pesquisará o item a ser adicionado, informará a quantidade, unidade e custo do item.
Lembre-se que em item no final da pesquisa existe um campo + criar novo item, ele cria um item de serviço, SOMENTE UM ITEM COMO SERVIÇO.
Clique em salvar, você acaba de adicionar um item na sua locação!
Na tela da sua locação aparecerá o item com o valor inserido. Como no pedido, você pode ainda fazer alterações. Podemos utilizar a ferramenta do X para excluir o item inserido e inserir um item novamente.
Você ainda tem a opção de dar desconto para esse cliente clicando no lápis, e informando qual será o desconto dele, abrirá uma janela com as opções para editar o desconto do cliente no pedido... você escolhe qual será o tipo de desconto:
Antes do imposto ou depois dos impostos
O desconto poderá ser em porcentagem e/ou valor.
Clique em salvar.
Tudo pronto podemos enviar a locação par o cliente clicando enviar para o cliente! Seguirá uma cópia da locação para o e-mail do contato principal do cliente selecionado
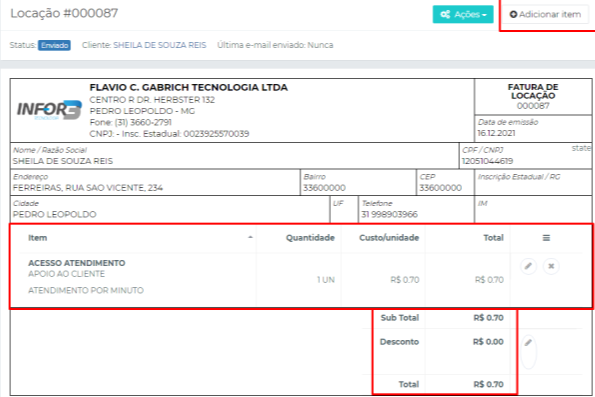
Compras
COMPRAS
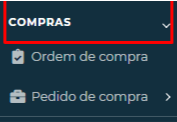 Compras são os suprimentos solicitados para determinada venda. Estamos fazendo cotação de um item não existente para vendê-lo posteriormente.
Desta forma, faremos um pedido de compra solicitando a compra do item, logo após o responsável pelo setor fará a ordem de compra.
Compras são os suprimentos solicitados para determinada venda. Estamos fazendo cotação de um item não existente para vendê-lo posteriormente.
Desta forma, faremos um pedido de compra solicitando a compra do item, logo após o responsável pelo setor fará a ordem de compra.
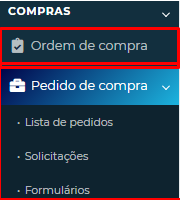 Dentro de pedido de compra existe várias opções, sendo elas lista de pedidos, solicitações e formulários.
Dentro de pedido de compra existe várias opções, sendo elas lista de pedidos, solicitações e formulários.
A lista de pedidos, relaciona todas os pedidos, em determinado período.

Conseguimos visualizar o número do orçamento, cliente, data de inicio, valor total, status da solicitação, podemos gerar um novo pedido de compras e filtrar essa busca pelas opções: anual, mensal, status, mês/ano, ou na caixa de pesquisa.
Em solicitações podemos visualizar todas as solicitações já realizadas anteriormente.
Administrativo
ADMINISTRATIVO
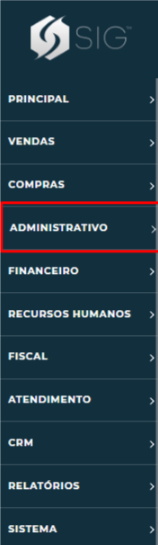
CLIENTES
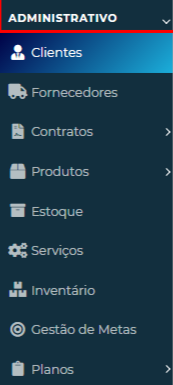 Vamos iniciar agora o processo para cadastrar um cliente em nosso sistema.
Vamos iniciar agora o processo para cadastrar um cliente em nosso sistema.
Na tela inicial de clientes, aparecerá os clientes que já existem no sistema, mas vamos sempre ter que cadastrar um novo cliente.

Vamos inicialmente clicar em adicionar cliente:
Escolheremos qual tipo de cliente estamos cadastrando
PESSOA FÍSICA (CPF) OU PESSOA JURÍDICA (CNPJ)?
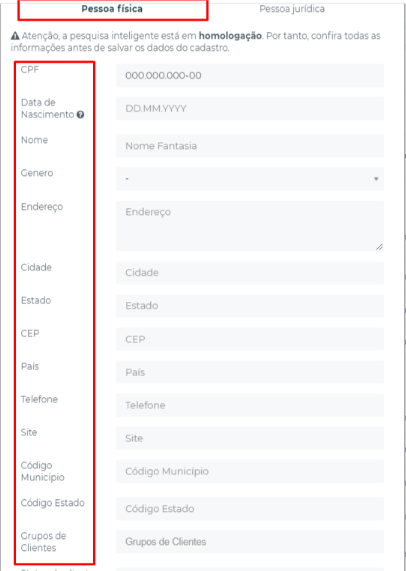
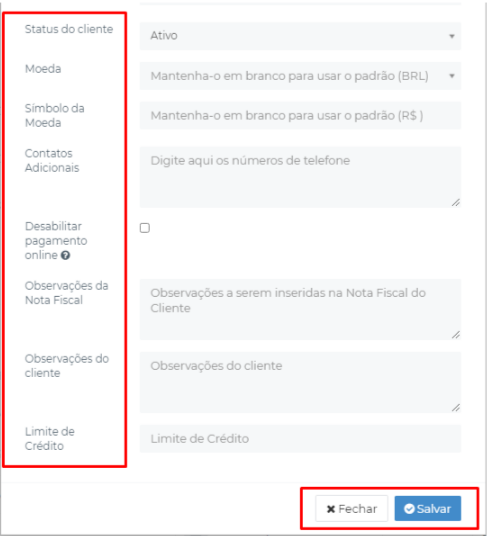
Vamos cadastrar um CPF! Inserindo o número do CPF do cliente. Finalizando a digitação do número do CPF do cliente aparecerá a caixa de diálogo solicitando as informações referente ao cliente como:
* DATA DE NASCIMENTO
* NOME
* GÊNERO
* ENDEREÇO que dever ser cadastrado no padrão: BAIRRO, RUA/AV, Nº
* CIDADE
* ESTADO
* CEP
* PAÍS
* TELEFONE DE CONTATO PRINCIPAL
* SITE
* CÓDIGO DO MUNICÍPIO é solicitado pois na emissão de NF de Serviços e produtos o sistema apura essa informação, então deve-se procurar na internet no IBGE o código do município desejado.
* CÓDIGO DO ESTADO que também é solicitado pois na emissão de NF de Serviços e produtos o sistema apura essa informação, então deve-se procurar na internet no IBGE o código do município desejado.
* GRUPO DE CLIENTES: qual grupo ele pertence?
* MOEDA
* SIMBOLO DA MOEDA
* DESABILITAR PAGAMENTO ONLINE: esse cliente poderá fazer seus próprios pagamentos através de uma base cadastrada para acesso ao nosso sistema?
* OBSERVAÇÕES DO CLIENTE: existe alguma observação a ser inserida?
Tudo pronto e conferido? Clique em salvar.
Agora adicionaremos um cliente COM CNPJ:
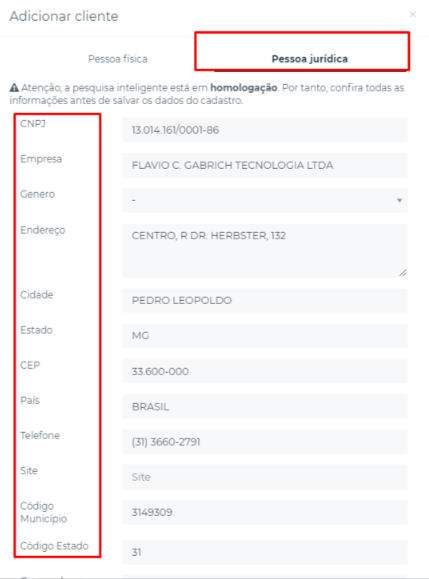
Selecionamos a opção de CNPJ digitamos o número do CNPJ do cliente sem pontos sem caracteres e automaticamente buscará os dados do CNPJ com base na receita federal, basta conferi os dados com seu cliente e atualizar caso necessário.
Insira os campos que estão em branco, como seu cliente é um CNPJ será necessário sempre preencher o campo de código de município e de estado, inscrição estadual (Consulte no site: http://www.sintegra.gov.br/)
Tudo certo? Basta clicar em salvar.
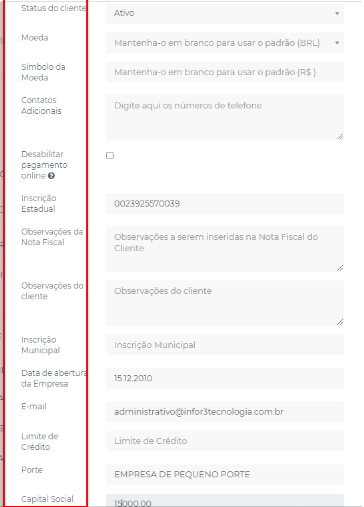
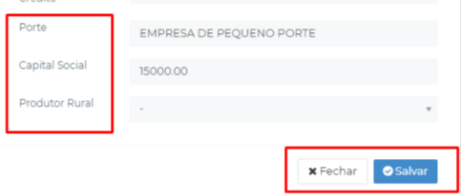
Na aba ao lado de clientes temos contatos.
Os contatos são os dados do cliente como o contato principal daquela pessoa e/ou empresa. Quem estiver cadastrado nessa aba receberá as informações de e-mail, notificações e todas as informações que forem enviadas pelo sistema. Para criar um contato para algum cliente basta clicar em adicionar e preencher os dados solicitados

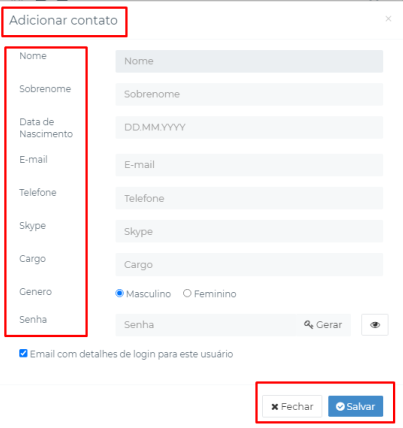
Nome, sobrenome, data de nascimento, e-mail principal deste contato, telefone, Skype, cargo, gênero
Gere a senha para o cliente ter acesso ao sistema, fazer pagamentos, observar suas solicitações,
caso não queira que ele tenha esse poder, basta desativar a opção de enviar e-mail com detalhes de
login para o usuário. Clique em salvar.
Enviar convite.
FORNECEDORES
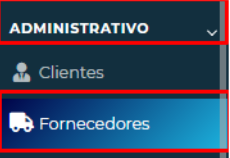 São todos as pessoas/empresas que fornecem algo para sua empresa. Para adicionar um fornecedor devemos clicar em adicionar fornecedor
São todos as pessoas/empresas que fornecem algo para sua empresa. Para adicionar um fornecedor devemos clicar em adicionar fornecedor
O cadastro de fornecedor é praticamente idêntico ao cadastro de clientes. Basta seguir as orientações em Clientes.

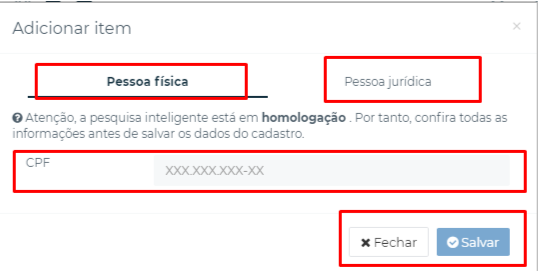
Pronto! Seus fornecedores estão cadastrados em seu sistema. Na tela inicial aparecerá todos seus fornecedores com número de Identificação, nome e CNPJ. Acesso rápido para adicionar fornecedores, é clicando no raio na parte superior direita e adicionar fornecedor.
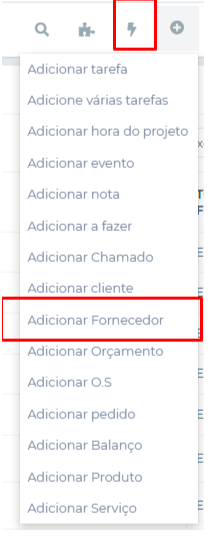
CONTRATOS
PRODUTOS
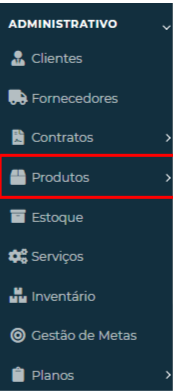 São todos os itens que você tem em seu estoque para venda.
São todos os itens que você tem em seu estoque para venda.
Para se cadastrar um produto, deve-se inicialmente IR EM CONFIGURAÇÕES PARA INFORMAR TODA a parte fiscal deste produto. Ver em configurações.
Podemos visualizar todos os produtos em lista de produtos, basta clicar no item para que sua página abra.
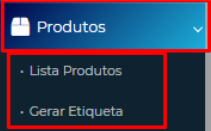

Tendo todas as informações fiscais do produto, vamos clicar em adicionar produtos.
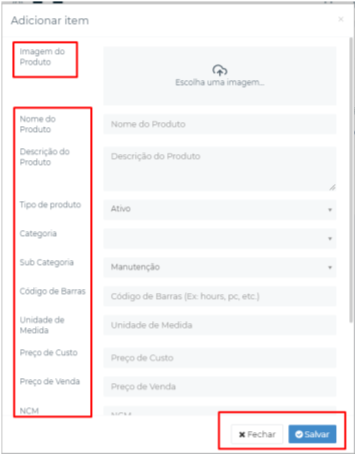
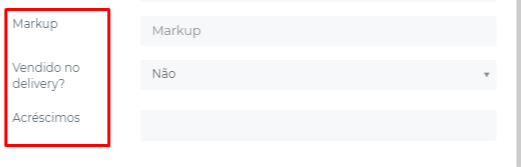
Podemos inserir:
Uma imagem ao produto,
Nome do Produto,
DESCRIÇÃO ela aparecerá automaticamente em todos as vendas (pedidos) que utilizar esse produto,
Tipo de produto: se ele é ativo ou inativo e até mesmo para consumo da sua empresa.
Categoria: Qual categoria ele pertence? (Ver categoria em Configurações)
Subcategoria: Qual subcategoria ele pertence? (Ver categoria em Configurações).
· Código de Barras: Pode ser cadastrado o código da embalagem do produto para facilitar a venda com o busca preço),
ou uma numeração para identificar o produto na hora da venda,
· Unidade de medida: Qual é a unidade utilizada?
· Preço de custo vem automaticamente com a entrada da NF deste produto, que não te permite alterações.
· Preço de venda: Qual valor será vendido esse produto?
NCM significa "Nomenclatura Comum do Mercosul" e trata-se de um código de oito dígitos estabelecido pelo
Governo Brasileiro para identificar a natureza das mercadorias. A consulta a NCM, consiste na consulta da Classificação
Fiscal da Mercadoria. Por meio da classificação fiscal da mercadoria, são identificados os diversos tributos aplicáveis ao produto, tais como:
· II: Imposto de importação;
· IPI – Imposto sobre Produtos Industrializados;
· PIS, PASEP E COFINS – Importação;
· ICMS.
A classificação incorreta do produto pode trazer sérios problemas ao contribuinte, como por exemplo uma penalidade
para a classificação fiscal inadequada e o recolhimento a menor de impostos e contribuições, desta forma, fica a
responsabilidade e conhecimento de sua contabilidade e/ou contador para fornecer e/ou validar os dados de NCM de cada produto que chega para à sua empresa.
Essa informação vem da NF do produto que está se criando, o fornecedor já envia a Nota com a informação do NCM para recolhimento do imposto na hora da venda.
Mark-up:
Vendido ao delivery?
Acréscimos:
Clique em salvar, as informações do seu novo produto estarão salvas, prontas para ser vendido.
Na tela principal aparecerá os seus produtos com ID – identificação, imagem nome, descrição, código de barras, NCM, preço anterior, preço de custo, preço de venda e categoria que ele pertence.
Você tem ainda a opção do lápis a direita, para abrir a página de edição do seu item, caso necessário inserir ou excluir alguma informação que ficou incorreta.
Ainda temos a opção de excluir o produto, para aqueles usuários que tem permissão. Cuidado com a ação de exclusão pois, pode afetar seu estoque, pedidos e outros

Gerar etiqueta
Etiquetas são os códigos de barras que você utilizará para identificar cada produto dentro de sua empresa,
para facilitar a venda. Ao fazer a leitura do código de barras o sistema buscará automaticamente o produto
referente aquele código de barras e vende-lo com mais rapidez e agilidade.
Para adicionar uma etiqueta clique em adicionar etiqueta.
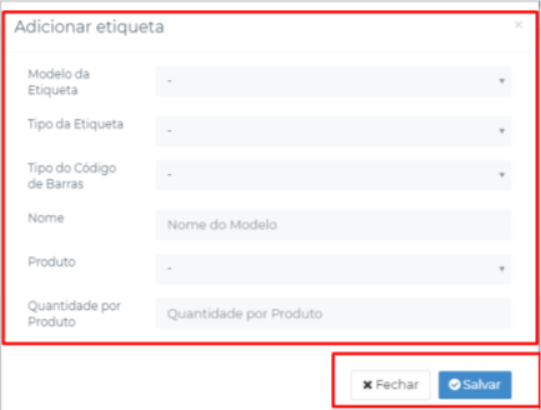
Você preencherá o modelo que sua empresa usará, o tipo da etiqueta, o tipo de código de barras o nome do
modelo que será usado, o produto que será utilizado a quantidade de etiquetas que você deseja fazer naquele
momento.

Em ações você tem o lápis com a opção de editar, o X para excluir e imprimir no ícone da impressora.
Sua impressora de etiquetas deverá estar configurada para emissão das etiquetas corretamente.
Lembrando que cada modelo de impressora, imprime uma quantidade de etiqueta por vez, vai depender
de qual modelo sua empresa trabalha atualmente.
ESTOQUE
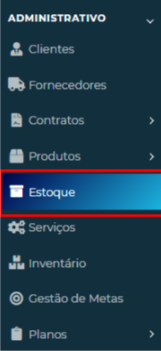 Com a finalidade de trazer mais qualidade nas mercadorias, assegurar a quantidade dos itens, controlar perdas,
extravios e/ou até roubos de mercadorias, criamos o estoque.
Com a finalidade de trazer mais qualidade nas mercadorias, assegurar a quantidade dos itens, controlar perdas,
extravios e/ou até roubos de mercadorias, criamos o estoque.
Na tela principal aparecerá seus produtos em estoque, com descrição (nome do produto), a quantidade em estoque
que é o número total de produtos inseridos no estoque, a quantidade disponível que é o número total de produtos
que você ainda tem para vender, a quantidade reservada que é o número total de reservas com aquele produto,
preço de custo e de preço de venda do produto.

Em ações, temos o histórico de toda movimentação do produto, temos duas setinhas para verificar o histórico de entrada e histórico de saída, aqui podemos ver a
movimentação do item tanto na entrada quanto na saída e ainda conseguimos verificar os documentos com o item selecionado.

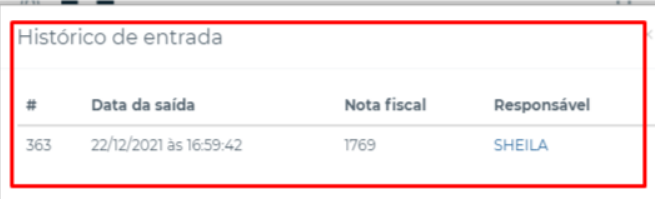
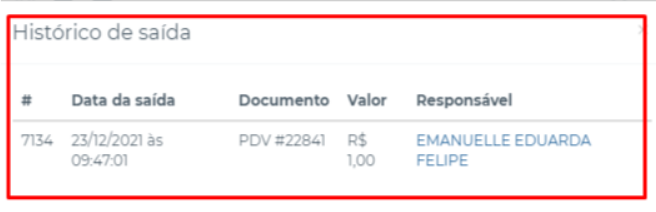
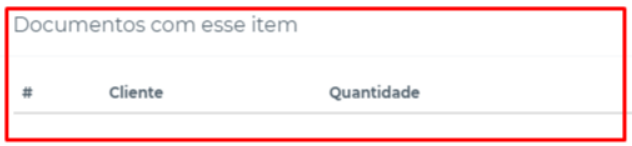
Não existe nenhuma ação que o usuário faça manualmente! O estoque é um documento fiscal que contabiliza toda movimentação de produtos com notas de entradas
e saídas que aconteceram na empresa. O produto que comprou com nota, deve sair com nota! Caso necessário, podemos fazer documentos fiscais com orientação
da contabilidade e/ou contador para perdas, ou balanço.
SERVIÇOS
Serviço é tudo aquilo que sua empresa presta para o cliente final. Na tela principal aparecerá os seus serviços cadastrados com título, descrição, tipo de unidade, custo/unidade e ações.
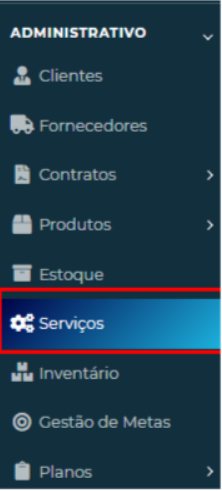

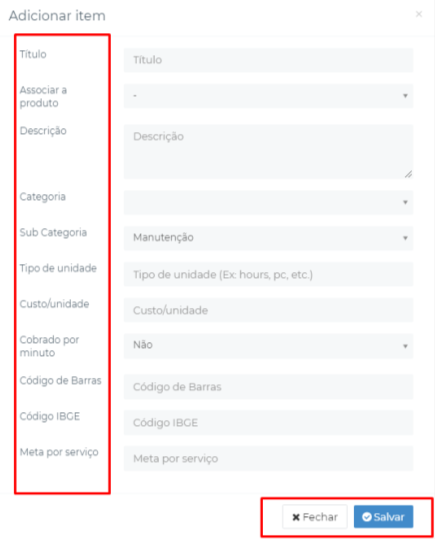
Para criar um serviço, clicamos em adicionar item.
Abrirá a caixa de diálogo solicitando as informações do serviço. Título do serviço,
ASSOCIAR A algum PRODUTO?
Descrição: ela aparecerá automaticamente em todos as vendas que utilizar esse serviço.
Categoria do serviço (ver em configuração categorias);
Subcategoria do serviço (ver em configuração subcategorias);
Tipo de unidade;
Cobrado por minuto? Se seu serviço é cobrado por tempo deverá ser informado nesta área.
Código de barras que identificará o serviço através de um código de barras, como lá no produto existe.
Código IBGE
Meta por serviço: qual é a meta para esse serviço? Qual quantidade temos disponível desses serviços? (para um controle de “estoque” do serviço cadastrado)
Pronto, podemos salvar as informações referente a esse serviço.
INVENTÁRIO
INVENTÁRIO: O Inventário é uma listagem completa de todos os produtos armazenados no estoque de uma empresa. Esse inventário identifica, classifica e determina o valor de cada produto. AJUSTA seu estoque em determinado período.
GESTÃO DE METAS
Como se fosse a contagem do estoque, podemos ver a movimentação do item cadastrado como serviço.
Quantidade em estoque: numero total de serviços inseridos no estoque
Quantidade disponível> numero total de serviços que você ainda tem para vender
Quantidade reservada: numero total de reservas com aquele serviços
Preço de custo e de preço de venda do serviços.
No hambúrguer temos o histórico de toda movimentação do serviços, temos duas setinhas para verificar o histórico de entrada e histórico de saída, aqui podemos ver a movimentação do item tanto na entrada quanto na saída e ainda conseguimos verificar os documentos com o item selecionado.
PLANOS
Compõe todos os planos que sua empresa contratou, cada empresa tem sua necessidade, desta forma criamos os planos para facilitar a necessidade de cada cliente. Você poderá perceber qual plano está ativo para sua empresa e a listagem completa dos planos oferecidos pela was.
Financeiro
CONTAS Á PAGAR
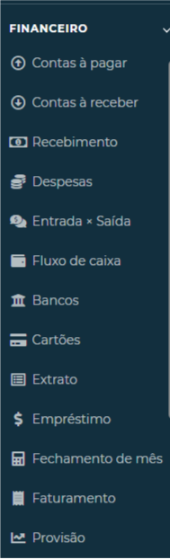 Em contas a pagar temos uma relação de todos os documentos a serem pago pela empresa,
você pode optar pela pesquisa mensal, anual, personalizada, e ainda verificar suas contas
a pagar através de um gráfico.
Em contas a pagar temos uma relação de todos os documentos a serem pago pela empresa,
você pode optar pela pesquisa mensal, anual, personalizada, e ainda verificar suas contas
a pagar através de um gráfico.
Na tela principal deste item temos o vencimento do documento, a sua parcela, o status do documento,
o fornecedor a descrição da despesa, arquivos referentes a essa despesa, o banco que está sendo direcionado
o pagamento, o valor total, juros, o valor que foi pago e o total.
Para adicionar uma conta a pagar basta clicar em adicionar contas a pagar, abrirá a caixa de diálogo
solicitando as informações referente a essa despesa.

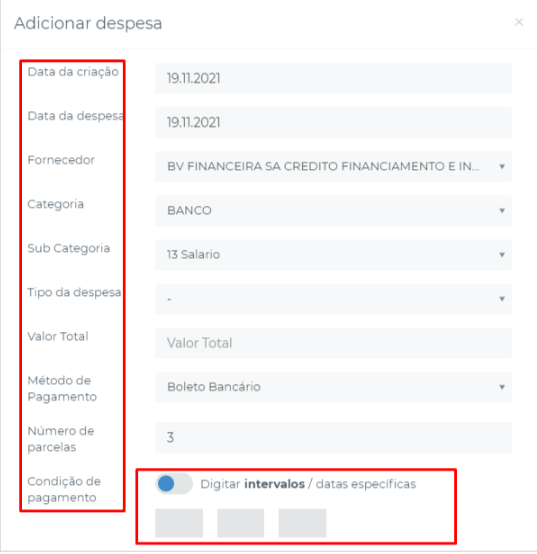
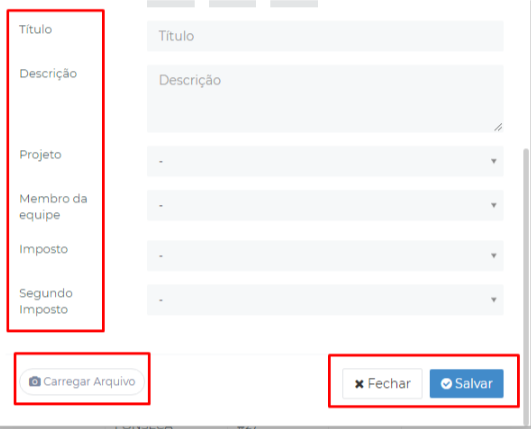
* Data de criação: qual é a data que ela se criará? Se a despesa for fixa, o documento será gerado automaticamente na data de criação que você inseriu.Data ideal para criação é dia 30,31 ou 01 de cada mês, ou de acordo com a política da empresa.
* Qual data da despesa? Qual seu vencimento?
* Fornecedor: a quem você pagará?
* Categoria e Subcategoria: Deixamos pré-estabelecido as categorias, subcategorias em configurações. A categoria e a subcategoria servem para identificar a qual grupo pertence aquela despesa.
* Tipo da despesa: Fixa que se repete todos os meses, ou em determinado período
* Variável que termina em determinado tempo e que você informará
* Ou é uma despesa inesperada dentro do mês?
* Método de pagamento: qual será a forma de pagamento desta despesa?
* Número de parcelas: quantas parcelas a despesa tem?
* Condição de pagamento: de quanto em quanto tempo será pago? 30 em 30 dias? Coloca-se 30, 60 …. E o preenchimento é automático. Ou pode-se clicar na chave para informar a data real que aquele documento será pago.
* Título e descrição da despesa: Caso queira identificar algo relacionado a essa despesa
* Projeto: se a despesa está relacionada a algum projeto já criado anteriormente
* Membro da equipe: é direcionado a algum membro específico?
* Imposto
* Segundo imposto
* Carregar arquivo: você consegue ainda carregar um arquivo referente a essa conta a pagar, em qualquer formato já cadastrado e configurado (ver configurações).
Clique em salvar que suas informações serão salvas!
Como pagar?
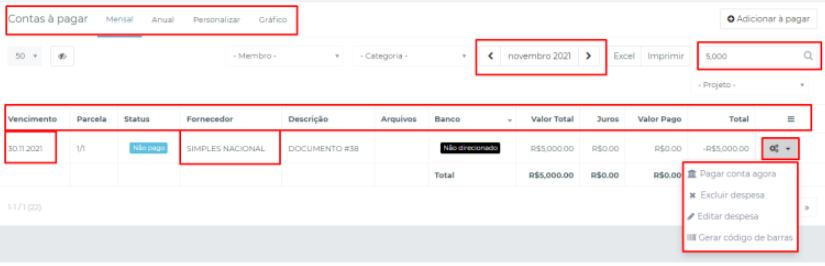
Para efetuar o pagamento de suas contas, basta entrar no mês desejado. Exemplo: novembro. Localizar na lista de documentos qual documento será pago. Localize o documento pela caixa de pesquisa, ou por data de vencimento ou de outra forma, ah! Caso precise fazer alguma edição também será neste local. Para efetuar o pagamento clique em pagar contas. Abrirá uma caixa de diálogo solicitando as informações do pagamento. Como a data de pagamento, o método usado para o pagamento, sobre qual banco você efetuou o pagamento, o valor total pago, já mostrará o título da
despesa caso você tenha inserido, juros e ainda consegue carregar o arquivo de comprovante deste pagamento. Clique em salvar.
O status do documento mudará de acordo com suas ações. Neste caso, mudou para
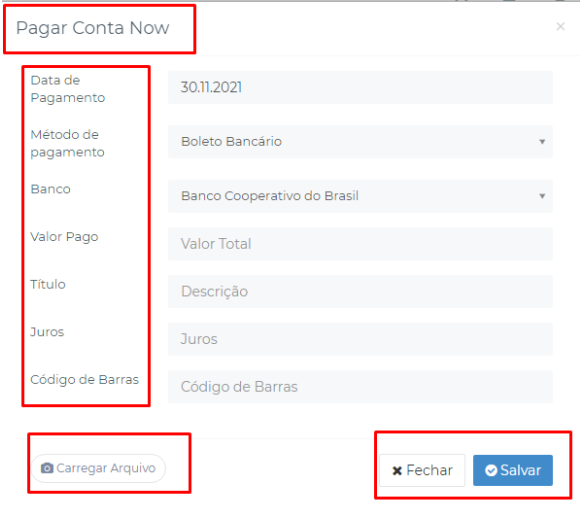
documento pago pois, acabamos de fazer o procedimento de pagamento. Veja!
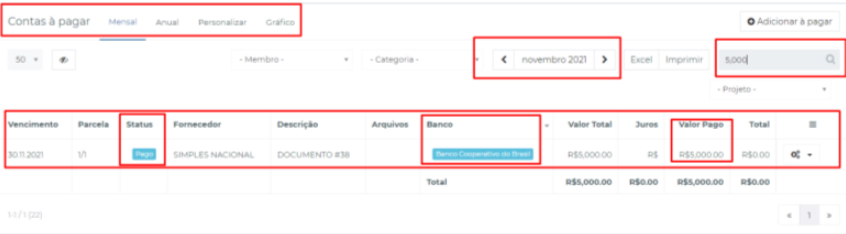
Como conferir se está tudo certinho de acordo com meus pagamentos e o extrato do meu banco?
Vamos verificar em BANCOS!
CONTAS Á RECEBER
Como o próprio nome já diz por si só, temos nessa tela a relação de documento a receber. Todos os pedidos, pdvs, realizados e com VENCIMENTO para o período selecionado aparecerão nesta tela. Sua pesquisa por ser mensal, anual, personalizada, e ainda verificar suas contas a receber através de um gráfico.
RECEBIMENTO
Na tela de recebimentos, temos a relação de TODAS AS VENDAS realizadas pela empresa, de acordo com sua pesquisa, que pode ser mensal, anual, personalizada, e ainda verificar suas contas a receber através de um gráfico, nessa tela aparecerá também a identificação de cada venda. Com o ID do pedido (PDV), cliente, data de pagamento, metido de pagamento, as notas (observações ) relacionadas a venda, autorização em caso de cartões, e valor total.
Essa tela é responsável pelo o direcionamento da venda para o BANCO.
Para seguir com o direcionamento, vamos localizar inicialmente a venda.
Venda localizada, vamos selecionar o lápis que abri a nossa caixa de diálogo solicitando as informações do pagamento.
Parcela do boleto: qual é a parcela que estamos recebendo?
Método de pagamento:
Banco digital: Qual banco essa venda será direcionada? Os bancos já estão cadastrados anteriormente em configurações.
Data de pagamento
Valor total pago
E nota sobre o pagamento
Clique em salvar e suas informações serão salvas e na tela principal mostrará que o pedido, pdv, sua venda foi direcionada para o banco que você selecionou.
Para cancelar uma venda X,
Podemos também identificar op que foi lançado no pedido através da lupa, que nos indica tudo que é relacionado aquela venda. Clicando na lupa abrirá a caixa de informações com lista de vendas, mostrará o nome do produto/serviço vendido naquela venda, valor da unidade, quantidade, valor total, qual foi a forma de pagamento, o valor pago e se há alguma observação.
DESPESA
Em DESPESAS temos uma relação de todos os documentos a serem pago pela empresa, você pode optar pela pesquisa mensal, anual, personalizada, e ainda verificar suas contas a pagar através de um gráfico. Em despesas criamos a “mãe” de todos as contas que acontecerão mensalmente, ela se cria em despesa e aparecerá suas parcelas através da data de sua data de emissão, data que você quer que ela gere automaticamente.
Na tela principal das despesas, temos a Identificação da despesa, número que localizará todas as outras relacionadas a ela, a data, categoria, se é recorrente ou não, título, fornecedor, descrição, arquivos se houver, valor total do documento, imposto, e total.
Para adicionar uma DESPESA, Basta clicar em adicionar DESPESA e abrirá a caixa de diálogo solicitando as informações referente a essa despesa.
Data de criação: qual é a data que ela se criará?
Qual data da despesa? Qual seu vencimento?
Fornecedor: a quem você pagará?
Categoria
Subcategoria
Tipo da despesa: Fixa que se repete todos os meses, ou em determinado período, Variável que termina em determinado tempo, Ou é uma despensa inesperada dentro do mês?
Método de pagamento: qual será a forma de pagamento desta despesa?
Numero de parcelas: quantas parcelas a despesa tem?
Condição de pagamento: de quanto em quanto tempo será pago? 30 em 30? Coloca-se 30, 60 ..... preenchimento automático ;D
Titulo da despesa
Descrição da mesma
Projeto:
Membro da equipe
Imposto
Segundo imposto
Carregar arquivo: você consegue ainda carregar um arquivo referente a essa conta a pagar, em qualquer formato já cadastrado e configurado (ver configurações).
Clique em salvar que suas informações serão salvas.
ENTRADA X SAÍDA
Entrada X saída faz-se a apresentação do seu relatório todas suas entradas e todas as suas saídas no período de cada mês.
FLUXO DE CAIXA
BANCO
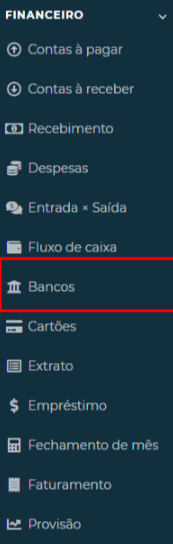 Em Bancos te mostrará tudo o que acontece nos seus bancos, toda movimentação, todas as despesas direcionadas para determinado banco.
Em Bancos te mostrará tudo o que acontece nos seus bancos, toda movimentação, todas as despesas direcionadas para determinado banco.
Na tela principal em bancos, temos o rendimento bancos através de gráfico ou do resumo, ainda podemos selecionar o período anual pela parte superior direita. Em acesso ao banco virtual, temos a relação de todos os bancos.
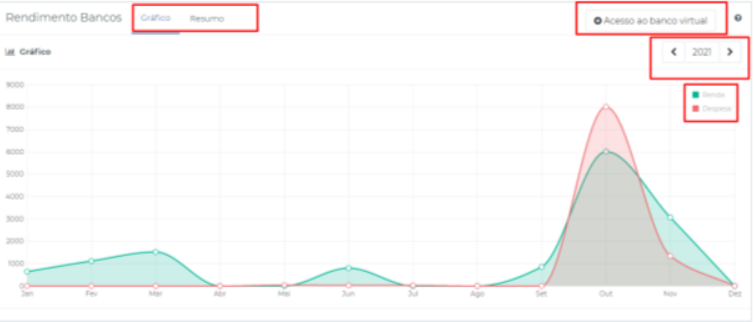
Conseguimos ver o extrato bancário pela pesquisa mensal, anual, personalizada ou através de gráfico. E ainda a relação de todos os lançamentos através do ID de cada transação, com informação de clientes, data documento, receita, despesa, saldo, banco que foi direcionado, a origem dele e COM que é a conferência que você pode fazer utilizando o mouse e a letra C em minúsculo para identificar que aquele pagamento

Podemos ainda adicionar tarifas. Seguindo clicando em adicionar tarifas, abrirá a caixa de informações solicitando os dados como data da despesa, quando será feito o lançamento do banco desta despesa, qual será o banco?
Categoria e subcategoria: Já visto em contas a pagar, é configurado anteriormente para identificar a qual grupo e subgrupo ele pertence.
Valor da tarifa que estamos lançando, clique em salvar!
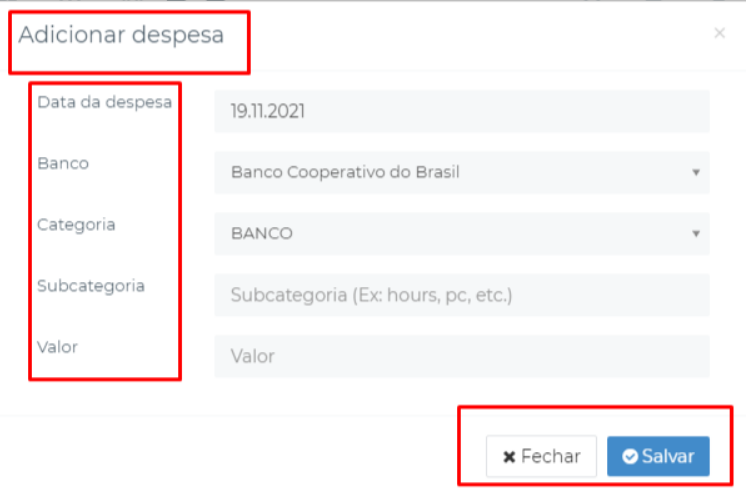
Pronto! Sua tarifa estará lançada no banco conforme informado na caixa de diálogo.
Adicionamos também em bancos transferências, que são valores de um banco para outro, essa movimentação deve ser registrada nos bancos, desta forma. Então clicamos em adicionar transferência, informando a data da despesa, de qual banco para qual banco, inserimos o valor da transferência e as observações que forem pertinentes a essa transação. Clicamos em salvar para aparecer no banco a entrada e a saída do valor da Transferência.
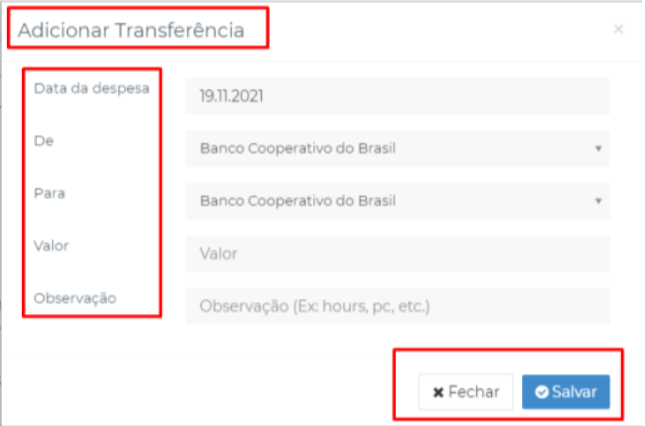
Agora também podemos adicionar saldos nos bancos, clicando em adicionar saldo, abrirá a caixa de informações solicitando os dados como data da despesa, quando será feito o lançamento desse saldo e qual será o banco?
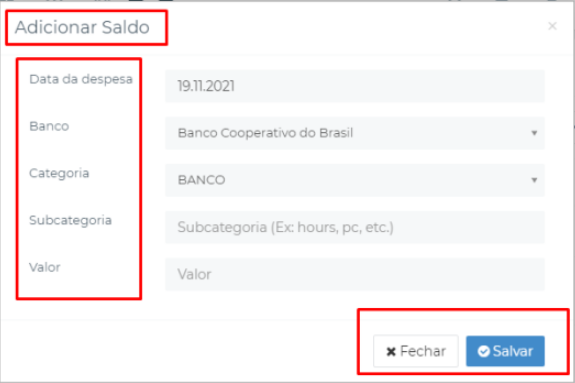
Valor do saldo que estamos lançando, clique em salvar!
Pronto! Seu saldo estará lançado no banco conforme informado na caixa de diálogo.
As operações dos bancos, aparecem na tela principal, para fazer uma simples conferencia com o extrato que o banco onde acontece as operações nos traz, basta selecionar o banco desejado em filtro e conseguiremos visualizar toda movimentação do banco selecionado, e fazer as conferencias necessárias.
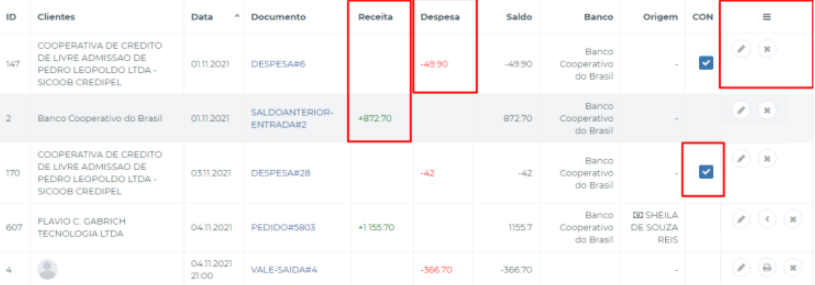
CARTÕES
Cartões é o resumo das operações das vendas realizadas em cartão. Atualmente, podemos fazer a conferência da venda de cartões por aqui,
inserimos na caixa de pesquisa o código que é informado na hora da venda. Pronto! Aqui aparecerá toda venda realizada com aquele número de autorização.
Na tela principal de cartões temos a possibilidade de visualizar as vendas, mensal, anual, personalizada (que é um período específico, selecionado por você),
ou através de gráficos. Conseguimos também nos filtros selecionar o método de pagamento e selecionar ainda o mês desejado. Identificamos as vendas através do
tipo de documento, número, autorização, parcelas, data de venda, data de pagamento, função, valor da venda, valor do recebimento, taxa (aparece o valor que se
refere a taxa daquela venda), bandeira do cartão, operador (seu usuário), status, e hamburger, que te possibilita fazer direcionamentos.
Vale a pena lembrar que em cartões conseguimos visualizar por VENDAS realizadas!
Localizamos uma venda através do número de autorização lançado na venda, podemos agora direcioná-lo para o banco no qual será creditado o valor vendido. Pronto! Seu valor estará na tela de cartões, com o status de direcionado, e no banco que você o enviou.
EXTRATO
EMPRÉSTIMO
FECHAMENTO DO MÊS
FATURAMENTO
PROVISÃO
Provisão é uma reserva de um valor para pagamento de despesas previstas. Despesas essas que são fixas, foram feitas em um mês e lançado para pagamento em determinado período.
Desta forma, o SIG traz a provisão, como um lançamento futuro das suas despesas, uma estimativa, uma “previsão” de suas contas a pagar e a receber.
Todas as despesas que estão lançadas no sig, todos os pedidos lançados a receber cairão na tela de provisão. Isso facilita muito a programação da empresa para realizar compras, investimentos, ou simplesmente alavancar seu faturamento.
Na tela principal de provisão, temos nos filtros contas a pagar e a receber, pode-se clicar em alguma delas, para verificação, e aparecerá todas as despesas e as receitas com seu ID, data, status, categoria, fornecedor, descrição, valor esperado, valor pago,
se há parcelas, data de pagamento e a expectativa, foi maior ou foi menor que o valor esperado?
Tarifas, saldos, transferências, lançamentos realizados direto no banco não aparecerão em provisão, somente o pagamento que aconteceu no mês.
Recursos Humanos
FUNCIONÁRIOS
Funcionários são todas as pessoas que você cadastrará para trabalhar em sua empesa, nesta sessão temos equipe – você pode personalizar sua equipe em times, setores, ou o que for de acordo com sua empresa.
Na tela principal de equipe temos a relação de todos os membros de sua empresa. Consegue busca-los pelo filtro, membros ativos e inativos.
Para adicionar um colaborador à sua equipe, clicamos em adicionar membro da equipe e logo abrirá uma caixa de diálogos, solicitando as informações gerais como: nome, sobrenome, RG, nº da careteira de trabalho, endereço (formato padrão) ( ver em cadastro de clientes – endereço), telefone gênero. Selecione próximo para ir para função.
Aqui você selecionará o cargo, informará o salário, a forma de pagamento e a data de contratação.. próximo!
E em configurações dad conta, vamos adicionar o email qe esse funcionário/usuário terá dentro da empresa, sua senha e sua função.
Deixamos marcado que ele poderá receber o email com as informações de login do usuário que automaticamente ao entrar no email aparecerá a mensagem de criação do seu usuário no sistema SIG. Pronto! Tudo certo? Podemos clicar em salvar as informações e ele estará em equipe na tela principal.
Clicando no nome do membro aparecerá todas as informações referente a ele.
LINHA DO TEMPO
Informações gerais do membro selecionando, você poderá acrescentar informações aqui! Aqui ainda podemos gerar a chave de acesso para que esse membro faça o controle de ponto, entrada x saída.
Como gerar?
Podemos ainda inserir informações de redes sociais
Alterar alguma informação em função, configuração de conta, personalizar em minhas preferências, volume de notificação, Habilitar notificação web, Desabilitar notificação em tempo real, Habilitar notificação por e-mail, Idioma, Atalhos do Topbar
Em arquivos podemos anexar tudo que for referente a esse funcionário, clicando em adicionar arquivos, clicando em: arraste e solte documentos aqui (ou clique para navegar...), salvar!
PROJETOS
Em projetos conseguimos visualizar todos os projetos que são referente a esse membro. (Ver projetos ).
JORNADA
A jornada se refere ao controle de horas trabalhadas pelo usuário. Você consegue visualizar mensalmente, semanalmente, personalizado ou em resumo.
Aqui te mostrará a data de entrada, hora da entrada, data da saída, hora da saída e a duração.
LICENÇAS
CARGOS
Em cargos conseguimos visualizar todas as funções relacionadas na sua empresa e podemos editá-las.
Conseguimos ainda fazer a configuração das permissões de uso de cada membro, sendo permitido ou não que ele faça alguma alteração, edição ou simplesmente visualizar algum relatório do sistema. (ver em configurações- permissões).
FOLHA DE PAGAMENTO
VALES: Podemos aqui fazer um vale para nosso colaborador!
Clicamos em adicionar Vale e preenchemos as informações solicitadas, como membro da equipe tipo de vale, o que caracteriza esse vale?
Valor do vale, data, método de pagamento, pode ser direcionado direto para o banco mas não constará nas suas despesas em provisão, é como se fosse um lançamento direto no caixa. Para não direcionar e lançar como uma despesa, crie uma despesa, não direcione ao banco e faça o pagamento através de contas a pagar, localizando o valor e o membro da equipe e direciona para o banco que será pago.
Se houver alguma observação, podemos adicionar em notas.
Fiscal
NFE MODELO 55 - ENTRADA
Aqui temos todas as NFe que recebemos. Com as informações mais importantes na tela principal, como CÓDIGO ORDEM, numero da NFe, o status da Nota, a chave pertencente a ela, o valor da nta, o fornecedor, a operação, a data e o hambúrguer.
NFE SAÍDA
Se refere a todas as notas fiscais eletrônicas que você emitiu, vcv pode buscar através de pesquisa por mês, ano ou pela caixa de pesquisa mesmo, usar ainda o filtro para selecionar as notas emitidas, canceladas, não emitidas ou todas as notas.
Aqui na pagina principal você terá o código do pedido, código da nota, a data da nota, status dela, o status do pedido, sua chave de acesso e autorização com a receita federal, o valor do pedido, o valor da nota, e o nome do cliente.
NFC E MODELO 65 - ENTRADA
NFC E MODELO 65 - SAÍDA
Nesta tela principal será relacionado todas as notas de serie65, as notas que são emitidas pelo cupom não fiscal, gerados através do nosso PDV.
Da mesma maneira, ele relacionará as notas de acordo com seu código de pedido, código da nota, data, status, chave de autorização, métodos de pagamento, emissor, o valor da nota a autorização (caso tenha sido feita em cartão crédito/débito), se houve desconto e o total.
Para pesquisas, usamos os filtros para selecionar as notas emitidas, canceladas, não emitidas ou todas as notas, através de pesquisa por mês, ano ou pela caixa de pesquisa mesmo.
NFS-E
É o relatório de todas as notas fiscais de serviços emitidas pelo Sistema Integrado de Gestão, aqui você consultará todas as entradas e saídas.
RECOLHER NFE
Na tela principal do recolher a NFe, você poderá acompanhar em tempo real todas as notas emitidas contra seu CNPJ.
Você consegue identifica o número da NF o fornecedor, a data de emissão se houve ou não manifestação da nota, a entrada da nota,
o número da chave de acesso, o valor total da nota. Pode ainda fazer buscas pelos filtros, como selecionar o mês que se refere a entrada,
ou escrever na pesquisa o nome do fornecedor ou número da chave que está em busca, e ainda conseguimos selecionar as notas que já manifestamos
e que fizemos o processo de entrada de estoque.
Vamos iniciar, manifestando uma nota. No hambúrguer vamos localizar as ações selecionamos na setinha e abrimos uma caixa de informações.
* Podemos gerar financeiro
* Imprimir o DAFNE
* Gerar o estoque
* Baixar o XML da nota
* Informar o Imposto
* Recusar a nota
* Fazer a devolução da nota
* Manifestar a nota.
1º passo é clicar em manifestar a Nota, para informar a receita federal que realmente aquela nota nos pertence, ela é sim para nossa empresa.
O status da nota em manifestação ficará com a informação de manifestada.
Clicamos novamente no hambúrguer e vamos para próximo passo que é gerar o estoque dessa nota.
Clicamos em gerar estoque. Abrirá uma caixa de dialogo solicitando as informações . aqui mostrará a data de entrada da nota, a data de saída, a hora de entrada e de saída também. as informações do produto serão adicionadas uma a uma com muita atenção pois é um processo que não tem volta. Não existe a opção de correção!
Com a nota em mãos, você poderá pegar todos os produtos localiza-los em produtos, com as informações corretas, e alterar o produto nesta caixa com o número do produto já criado no SIG.
Exemplo: na nota xxxxxx o produto xxxx é o ID 129, no sistema SIG está cadastrado o ID 396.. aparecerá o nome cadastrado do produto com o valor de vend atual, a quantidade em estoque, a unidade, custo atual .... para passar para o próximo produto aperte no teclado TAB.. feito a alteração dos produtos clique em salvar.
Essa nota sumiu da pagina principal do recolher NFe. Pois ela gerou o estoque daquele produto. Vamos localiza-la pelo filtro e selecionar SIM.
Ela aparecerá aqui nesta tela, que reúne todas as notas manifestadas, com estoque. Vamos agora gerar o financeiro dessa nota, clicando no ações, ações gerar financeiro.
Aparecerá a caixa de diálogo com as informações de contas a pagar.
Informe a data de criação (data que se comprou o produto) a data de despesa, despesa relacionada, fornecedor (clicando em ações você consegue localizar a informação de converter em fornecedores, ele automaticamente cadastrará seu fornecedor), categoria da despesa, sub categoria, tipo de despesa, valor total, método de pagamento, numero de parcelas, condições de pagamento, titulo, descrição, projeto, membro da equipe, imposto 1,2, é necessário anexar algum arquivo referente a essa despesa? Salvar! Pronto você criou uma despesa a partir de uma nota fiscal.
Para fazer o pagamento da mesma, use financeiro – contas a pagar – localize-a e direcione para o banco que foi feito o pagamento. (caso dúvidas conferir em financeiro – contas a pagar).
JUNTAR XML
Juntar o XML para enviar para contabilidade para fechamento do mês, você seleciona o período solicitado pela contabilidade, mês e ano, clica em gerar arquivo ZIP, para baixar todos xml em seu computador para os processos solicitados.
INUTILIZAÇÃO DE NOTAS
Inutilização de notas - Quando realizar a inutilização de NF-e?
· Ter ocorrido quebra na sequência numérica da NF-e.
· A numeração em questão não ter sido usada em nenhuma outra NF-e.
· O número não ser relativo à NF-e cancelada.
· O número não ser relativo à NF-e autorizada.
· O número não ser relativo à NF-e denegada entre outros.
A inutilização de NF-e, então, sinaliza aos órgãos de fiscalização que houve um equívoco no controle da numeração e que os números informados na sua manifestação não serão utilizados em nenhuma nota fiscal.
Como inutilizar uma nota?
Clique em inutilização de notas – aparecerá a pagina para informações, clique em adicionar nota e preencha com data da inutilização, tipo de nota, sequencia que inicia e a final, com a justificativa para a inutilização, tudo ok! Salve!!
A nota foi inutilizada e gerará um arquivo XML ao juntar os XML para a contabilidade estar ciente do procedimento realizado pela empresa. Mostrará na pagina inicial o ID da inutilização, a data, sequencia inicial, sequencia final e o status de inutilizada.
IMPORTAR XML
Você conseguirá o XML de uma nota apenas informando o numero da chave no capo de importação de nota inteligente,
NOTAS AVULSAS
SINTEGRA
Sistema central que engloba informações dos contribuintes e realiza a sua comunicação para os fiscos de cada estado, é um sistema que tem como objetivo realizar a comunicação de maneira integrada dos dados fiscais e tributários.
No SIG vamos realizar a junção das notas de entrada e saída para enviar para contabilidade no fechamento do mês, isso acontece de maneira automática.
Basta clicar em Sintegra – selecionar o período e gerar Sintegra. Pronto! Baixou um download em ZIP com as informações, enviei para seu contador no fechamento do mês.
SPED
Atendimento
ORDEM DE SERVIÇOS
A Ordem de serviços vai trazer todas as informações relacionadas a um serviço que foi ou será realizado em determinado equipamento.
Na tela principal de Ordem de serviços temos a relação de todas as ordens de serviços com número da OS para sua identificação, comentários, cliente, valor tipo do chamado, responsável pela ordem.
Podemos ainda selecionar e localizar uma OS pelo filtro. Selecionando a opção de aberto, fechado ou rejeitado, pelo período ou pela caixa de pesquisa.
Para adicionar a Os – clique em adicionar OS, abrirá a caixa de diálogo solicitando as informações.
Adicione o titulo, a que se refere essa OS? Título seria como o tema principal sobre a OS.
Defeito relatado – Qual defeito da maquina? Qual reclamação do cliente referente ao equipamento?
Solução apresentada – é preenchida pelo técnico ou profissional que avaliou o equipamento, ele colocará aqui todas as informações da solução.
Tipo: qual tipo de equipamento é?
Acessórios: se houver acrescente aqui
Marca/modelo do equipamento
Nº de serie para identificar o equipamento
Cliente responsável pela Ordem de serviço
Tipo de chamado (itens personalizados – ver em configuração – personalizados)
Comentários da OS, caso tenha (obrigatório)
Atribuir a: Qual funcionário será responsável pelo atendimento desse cliente?
Tags - (itens personalizados – ver em configuração – personalizados), coloque de acordo com sua necessidade para o atendimento
Senha: caso o equipamento tenha
Data de entrega: é preenchido ao entregar para o cliente o equipamento, para que fique registrado e documentado a data que o equipamento saiu da empresa.
Solicitante: quem está solicitando o atendimento? Qual nome da pessoal responsável?
Podemos ainda carregar um arquivo para somar a essa ordem de serviço clicando em carregar arquivo e selecionar em seu local.
Clique em salvar – sua ordem aparecerá na tela principal de ordens de serviço com seu número e todas as informações relacionadas a ela.
Dentro da Ordem de serviço, temos as opções de adicionar um adiantamento – que é receber parcialmente um valor da Ordem de serviço, adicionar um item que é onde você adiciona todo serviço referente a essa OS, todos os serviços e todos os produtos.
Ações: em ações temos a opção de editar a OS, atribuí-la pra você, baixar em PDF para salvar para alguma finalidade, ou para encaminhar posteriormente por um email é visualização da OS para verificar como ela está...
Imprimir a OS para o cliente e para empresa caso necessário assinaturas e comprovantes
Devolver OS
CHAMADOS
Chamados são todos os atendimentos solicitados pelo seu cliente.
Na tela principal aparecerá todos os chamados solicitados em aberto ou fechado, dentro do período selecionado (mês), com sua Identificação (ID) título, cliente, tipo de chamado (que é personalizado em configurações) se ele é/foi atribuído a algum membro específico da equipe, última atividade (as informações que foram preenchidas no chamado), e seu status que identifica se ele é novo, aberto, ou fechado.
Quando se modifica o status, a partir de um comentário, ele libera automaticamente o hambúrguer para ações, e você poderá editá-lo para adicionar alguma informação, e podemos também marcar como fechado.
Para adicionar um chamado clique em adicionar chamado insira
Título:
Cliente:
Tipo de chamado:
Descrição: o que o cliente relatou?
Atribuído para qual membro?
Tags:
Solicitante: quem solicitou o atendimento
Carregar arquivo para contribuir para resolver o chamado, clique em salvar
PROJETOS
Em projetos temos uma opção de “planejar” os trabalhos, as atividades individuais ou coletiva de um ou mais membros.
Na tela principal vamos identificar todos os projetos com sua Identificação, título, cliente, preço, data de inicio, data limite, progresso, status e o hamburger que te permite editar e/ou excluir o projeto criado.
Para criar um projeto clique em criar projeto e informe como solicitado.
Título
Cliente
Descrição
Data de inicio
Data limite
Preço
Tags
Salves as informações
Selecionando o projeto você abrirá todas as informações referente a ele.
Você terá a visão geral do projeto, as datas de inicio e limite, para qual cliente foi solicitado a atividade, qual progresso, as atividades, os membros responsáveis, aqui ainda é possível adicionar membros para a atividade e o projeto, e descrição caso tenha.
Tarefas listas
Tarefas kanban
Etapas
Evolutivo: acompanhará o grau de evolução da atividade
Notas: você poderá adicionar informações (privado)
Arquivos: em arquivos vc conseguirá adicionar todos os documentos referente ao projeto. Basta clicar em adicionar arquivos, localize o documento e salve as informações.
Comentários
Feedback do cliente
Gestão de tempo
Pedidos se esse projeto está ou será atrelado a algum pedido.
Pagamentos
Despesas
Ações: em ações conseguimos visualizar as opções para marcar o projeto como concluído, como interrompido, como cancelado.. duplicar o projeto e editar o projeto criado.
Conseguimos ainda clicando em início contabilizar o tempo dedicado aquele projeto. Quando finalizar clicamos em fim para registrar que foi dedicado determinado tempo para o projeto e colocar alguma descrição caso necessário, caso não há necessidade clique em salvar para salvar seu tempo. Esse tempo aparecerá em gestão de tempo, onde te mostrará em detalhes, em resumo e em gráfico o tempo que foi utilizado pelo usuário.
Em projetos todos os projetos, você visualizará todos os projetos relacionados a sua empresa, pode-se selecionar o projeto que for necessário para verificar quaisquer informações descritas anteriormente.
Em minhas tarefas, você visualiza todas as tarefas que foram direcionadas e atreladas para você, para seu usuário. Você pode adicionar várias tarefas clicando em adicionar várias taregas, inserindo as informações solicitadas como titulo, descrição, projeto, pontos, etapa, atribuir a algum membro, inserir os colaboradores, modificar o status, inserir tags, informar data de inicio e limite, adicionar arquivos, salvar e adicionar mais tarefas. Ou fazer o mesmo procedimento para adicionar tarefa.
Você pode utilizar os filtros para pesquisar um determinada tarefa também.
Em evolutivo você verifica todas as tarefas em seu prazo, mostrará o que está atrasado o que está em andamento conforme as datas inseridas ao adicionar os projetos e as atividades e tarefas para os membros
Gestão de tempo, mostrará todo tempo, em determinado período selecionado por você, que foi contabilizado pelo usuário ao iniciar as tarefas.
CRM
Delivery
Relatório
Sistema
AVISOS
O aviso é uma forma de escrever uma mensagem de alerta para todos os membros ou para membro específicos de acordo com a função.
Para adicionar um aviso deve-se clicar em adicionar aviso. E preencher as informações solicitadas.
Titulo do aviso:
A descrição dele
Data de inicio e conclusão
Compartilhar com: todos os membros da equipe ou com todos os clientes, que foram cadastrados em contato (VER CADASTRO DE CLIENTE – CONTATO).
Pode-se ainda carregar um arquivo para complementar seu aviso.
Clique em salvar, ele aparecerá na tela principal dos usuários selecionados, por função
LIXEIRA
Em ajuda e suporte temos a ajuda, que
ARTIGOS
Artigos, podem ser utilizados para se criar um documento de acesso aos usuários para facilitar a comunicação entre os membros. Podemos criar um artigo sobre um tema especifico que será utilizado por um ou mais pessoas. Clique em adicionar novo artigo e informe as opções de título, categoria, descrição e carregue um arquivo caso necessário, salve as informações. Qualquer membro com acesso a artigos poderá verificar quando necessário sobre esse e outros artigos.
Em categoria você personaliza os campos que serão utilizados no artigo, clique em adicionar categoria, informe o título e a descrição e salve informações.
Base de conhecimento:
CONFIGURAÇÕES
A ferramenta Configuração do SIG, como qualquer outro sistema existe para dar o apoio e a “cara” para seu sistema,
ele deixará tudo como sua empresa precisa para iniciar os trabalhos de forma correta, segura e sem dúvidas.Na pagina principal
de configurações, temos várias guias úteis: configurações gerais, configuração do sistema, Permissão de uso, cliente e personalizar.
Em configurações gerais, temos:
A logo do seu sistema, da sua empresa, clique no quadrado com ... e altere a imagem.
Favicon: que é seu ícone favorito, e outras informações
Mostrar o logotipo na pagina de login: sim ou não
Fechar o modal ao clicar fora: sim ou não
Bloquear unidade em requisição:
Bloquear custo em requisição
Criar serviço ao criar produto: sim ou não? Você deixará com a resposta sim, caso você precise criar automaticamente um produto e um serviço com mesmo nome, mas com um asterisco (*) na frente para diferenciar um do outro.
Requisição: utilizar data de inicio e data de termino como dia atual.
Mostrar sua logo nos comprovantes: sim ou não, para identificar seu estabelecimento nos comprovantes emitidos,
Permitir clientes com mesmo CPF: ao se cadastrar deixar o usuário criar outro cliente com o mesmo CPF.
Manter o ID como o código de barras sim ou não: Para não se criar um código aleatório pode-se gerar o mesmo número de identificação.
Imagem de fundo a seu critério: basta clicar no quadrado e selecionar a imagem favorita.
Titulo do sistema: nome da sua empresa
Idioma: o que for melhor para seus usuários compreender.
Fuso horário: o atual da sua cidade.
Formato da data: selecione como você preferir
Formato da hora: selecione como você preferir
Primeiro dia da semana: importante que seja o domingo que é padrão universal
Usar o ponto eletrônico manual: sim ou não, para fazer registro dos membros
Usar controle de estoque manual:
Permitir apenas serviços em requisições: funcionará de acordo com sua empresa
Moeda: qual moeda trabalhamos nesta empresa?
Símbolo da moeda: R$
Posição da moeda
Separador decimal, ponto ou virgula
Nº de casa decimal
Formato de arquivos aceito no sistema – para adicionar os arquivos citado neste manual, deve-se cadastrar todos os formatos necessários aqui. Coloque o formato desejado separe-o com uma virgula e sem espaço adicione o próximo.. e assim por diante, caso queira carregar um arquivo que não está cadastrado, basta, usar o separador vírgula, sem espaço e adicionar o formato desejado, (salve as alterações)
Linhas por página: limite a quantidade de linhas deseja visualizar
Barra de rolagem: padrão Jquery
ID do cliente????
Habilitar editor visual para comentários: sim???
RTL???????
Chave de segurança do sistema???
Mostrar tema trocado de cores?
Cor padrão do tema: pode-se personalizar como queira.
Sempre salve as informações, alterações feitas, para seguir.
CONFIGURAÇÃO DE EMAIL
Em configuração de email você deverá cadastrar seu email responsável para enviar/receber informações importantes, coloque-o em enviado a partir do endereço: Insira aqui o email responsável pelo envios de documentos, orlamentos, pedidos e outros.
Email enviado a partir do nome: coloque aqui o nome da sua empresa, ou setor responsável por enviar e-mails para seus clientes,
Utilizar smtp
Host do smtp
Usuário do smtp
Senha do smpt
Porta do smpt
Tipo de segurança:
Insira um email para testes enviar um email de teste para : ________
Salve as informações alteradas e/ou inseridas para que sempre o sistema acate o que foi configurado para os emails.
Auditoria: é um processo que verifica e analisa as atividades executadas pelos usuários, registra-se aqui toda movimentação realizada pelo usuário.
Modelo de email:
Em modelos de e-mail, existe várias possibilidades para encaminhar uma mensagem para o cliente por email. Essas informações podem ser alteradas e salvas, pode-se colocar de acordo com sua empresa, como você trabalha.
Informações de login: para o usuário e para os clientes que poderão acessar sua página
Assinatura: onde você poderá inserir sua assinatura, a assinatura do responsável pelo e-mail.
Salve sempre as alterações após mudanças para que o sistema use sempre o que foi configurado.
Módulos:
Em módulos você poderá gerenciar o que o seu cliente terá de acesso. Isso vai de acordo com a politica da sua empresa. Essa configuração será para todos os clientes, sem exceção.
Cron job ele quem faz a atualização dos pedidos recorrentes e das notas fiscais de entrada, ele verifica em determinado já pré estabelecido pelos desenvolvedores de quanto em quanto tempo ele busca as informações e relaciona no sistema.
Ele tem um link, um comando que também já é estabelecido pelos desenvolvedores.
CONFIGURAÇÕES DA NF
Muito importante estar tudo configurado para a emissão das notas fiscais.
Em situação: deixaremos a situação do serviço de emissão da NF, de acordo com sua empresa no momento. Homologação, quando em implantação fazemos testes, produção quando tudo estiver com todas as informações cadastradas e já pode emitir as NF.
Versão atual: sempre estará na versão mais atual do sistema, de acordo com suas atualizações.
Shemes NF: ?
Chave do IBPT: ?
CSC:
CSCid:
Série da Nota Fiscal: é a numeração que inciará as Notas Fiscais
Alterar a sequência do NFC-e (nota fiscal de consumidor):
Alterar sequência do NF-e
CERTIFICADO DIGITAL
O certificado digital é a identidade eletrônica de uma pessoa ou empresa. Ele funciona como uma carteira de identificação virtual e permite assinar documentos à distância com o mesmo valor jurídico da assinatura feita de próprio punho no papel, mas sem precisar reconhecer firma em cartório. É adquirido por terceiros, em formato A1, Token, Leitora, de acordo com o que sua empresa trabalha no momento.
Certificado: insira aqui o arquivo do seu certificado.
Senha: insira a senha do arquivo enviado pela empresa.
Disponibilidade da Sefaz??
Intervalo de execução recomendado: ?
Sempre salve as informações quando fizer as alterações.
URL’S NFE
NCM
O que é o código NCM de um produto?
Esse código, uma vez conhecido, passa a representar a própria mercadoria. A Nomenclatura Comum do Mercosul (NCM) é uma Nomenclatura regional para categorização de mercadorias adotada pelo Brasil, Argentina, Paraguai e Uruguai desde 1995, sendo utilizada em todas as operações de comércio exterior dos países do Mercosul.
Sabendo disso, precisamos cadastrar o NCM de cada produto. Todas as informações vem nas NF de entrada, o fornecedor envia na NF todos os dados que vamos precisar.
Para cadastrar um NCM esteja com NF em mãos para copiar os dados para o sistema.
Clique em adicionar NCM, e abrirá uma caixa solicitando as informações para o NCM que você vai cadastrar.
Insira o NCM
O CFOP – CFOP é a abreviação de Código Fiscal de Operações e Prestações. ... Os diferentes tipos de CFOP separam as notas fiscais por tipo (nota de entrada ou saída), por região e por natureza da operação. O CFOP contém quatro dígitos, e cada um deles tem uma identificação específica.
O SIG cadastra as informações para SAÍDA do produto, então a sua CONTABILIDADE deverá orientar qual será o CFOP para a saída de acordo com a entrada da NF.
Insira o NCM
O CFOP de saída
CST: o que constar na NF
CSON: O código de situação da operação do Simples Nacional também denominado CSOSN indica a situação da operação registrada por empresas que estão enquadradas no Simples Nacional, a numeração foi elaborada pelo governo Federal. Empresas comerciais deste tipo que emitem NF-e, NFC-e e CF-e devem realizar a utilização de um mais código que indiquem a fonte da mercadoria, e o tipo de tributo na nota fiscal eletrônica.Códigos tributários são de extrema importância na documentação fiscal, pois na maioria das situações, eles vão definir o meio da tributação.
A informação do CSON, vem acompanhada do CFOP que utilizará. Ao solicitar a CONTABILIDADE o CFOP de Saída, ele poderá te informar o número do CSON.
FONTE: A Fonte será identificada se a tributação acontece pelo ICMS ou pelo ST, de acordo com a informação qie vem na NF. Insira no campo solicitado.
CEST: O que é o código CEST?
O Código Especificador da Substituição Tributária, mais conhecido como CEST, estabelece uma forma de identificar e uniformizar mercadorias e bens sujeitos ao regime de substituição tributária, assim como a antecipação de recolhimento do imposto referente às operações subsequentes.
COMO SABER QUAL É O CEST DESTE PRODUTO?
Clique no link https://www.nfe.fazenda.gov.br/portal/consultaRecaptcha.aspx?tipoConsulta=resumo&tipoConteudo=d09fwabTnLk para consultar a NF completa, insira a chave da NF e em produtos e serviços aparecerá o campo preenchido ou não, caso não esteja preenchido VOCÊ COLOCARÁ 7X O numeral 0.
Aqui também consultará o numero do PIS e COFINS.
Selecione o estado que você fará a venda e o tipo de operação.
Salve as informações e já pode vender seu produto.
Se houver o mesmo NCM com dois tipos de CFOP de saída diferentes, deverá excluir o antigo e deixar somente a operação nova que será usada naquele momento, pois o Sistema não tem condições de identificar qual CFOP de saída usará para aquela venda. Ele poderá usar o CFOP de saída incorreto para aquela venda e sua tributação sair com valores indevidos.
CFOP? PRA QUE?
CONFIGURAÇÕES DO BANCO DIGITAL
Aqui configuramos todas as informações do banco utilizado por sua empresa:
Vamos adicionar o banco clicando em adicionar bancos.
Abrirá uma caixa de diálogo solicitando as informações.
Digite o nome do banco como ele realmente se chama. BANCO COOPERATIVO S.A, ao invés de SICOOB CREDIPEL.
Digite a agencia bancária
A conta corrente
Carteira para emissão: Seu gerente te envia essa informação, é uma numeração que te identifica no banco.
Tipo de conta: selecione o tipo da conta.
Cadastre todos os bancos que sua empresa possuir.
Ver ações:
NOTIFICAÇÕES
As notificações já são pre estabelecidas pelos desenvolvedores do sistema e podemos fazer a configuração das mesmas, podendo clicar no lápis e editá-las, habilitando-as para recebimento do email pela web? Clicando no quadrado deixamos habilitado para enviar, notificamos para os membros/usuários, para o contato principal do cliente, para todos os contatos do cliente cadastrado, contatos de clientes atribuídos, para um membro da equipe, ou para a equipe da função selecionada.
INTEGRAÇÃO
WORDPRESS
ATUALIZAÇÕES
Te mostrará qual versão do sistema você está.
PERMISSÕES DE USO
Em permissões você dará ou não acesso aos seus usuários. Os membros da equipe que são categorizados por funções, cadastrados lá em recursos humanos funcionários.
As permissões vão deixar seu funcionário acessar aquela determinada opção dentro de cada particularidade no sistema, cabe ao administrador/diretor da empresa. Quando o quadrado fica em azul marcado com um V, ele estará habilitado para acessar aquela opção, caso o quadrado esteja desmarcado, sem o V, ele não terá acesso aquela opção.
EQUIPE
RESTRIÇÃO POR IP
PERMISSÕES DO CLIENTE
O que seu cliente poderá acessar no sistema?
Habilite as opções de acordo com a politica da sua empresa.
Grupo de cliente: é a categoria do cliente que você está cadastrando, aqui você cadastra todas as categorias de clientes, para aparecer em cadastro de cliente, em administrativo, clientes.
PAINEL
É a tela principal do sistema, onde você pode editar e deixa-la com as informações que mais te chamar atenção, clicando em editar Dashboard, você conseguirá personalizar o painel de acordo com as suas informações.